Содержание
Всем привет! Меня зовут Роман, я сооснователь сервиса podpiska.org
Как всем известно все зарубежные стримминговые сервисы покинули российский рынок (а некоторые и никогда не приходили). Многие перешли на торренты и пиратские сервисы, но есть и те, кто привык пользоваться удобными приложениями и смотреть фильмы в отличном качестве на большом экране. Но тут возникает проблема, VPN-сервисы (даже платные) в своем большинстве не могут обойти геоблокировку стримминговых сервисов, а также некоторые устройства, например телевизоры Samsung, LG и игровые консоли, вообще не имеют функционала VPN.
Обратная ситуация: за пределами СНГ пользователи не могут пользоваться Кинопоиском, ОККО и другими российскими сервисами.
В предыдущих статьях, о том как пополнять кошелек турецкого PS Store и смотреть весь мировой спорт в одной подписке, я уже немного рассказывал о сервисе controld.com. Сегодня же я хочу подробнее рассказать о нем, покажу как зарегистрироваться и пользоваться.
Для наглядности, приведу в пример сценарии, которые использую лично я:
- пополнение кошелька в турецком PS Store
- просмотр на телевизоре Samsung спортивных трансляций Setanta Sports и фильмов на Netflix и Disney+ в оригинале с английскими субтитрами
- все из предыдущего пункта на ПК (Windows)
- мой отец тоже смотрит футбол, но у родителей приставка Xiaomi (Android)
- друг живет за пределами СНГ, у него Apple TV и он хочет пользоваться Кинопоиском
Что такое Control D?
Регистрация в сервисе
Starting Configuration - можно оставить пустым, но лучше сразу выбрать Geo-Unblocking Profile
Не забудьте подтвердить email после регистрации.
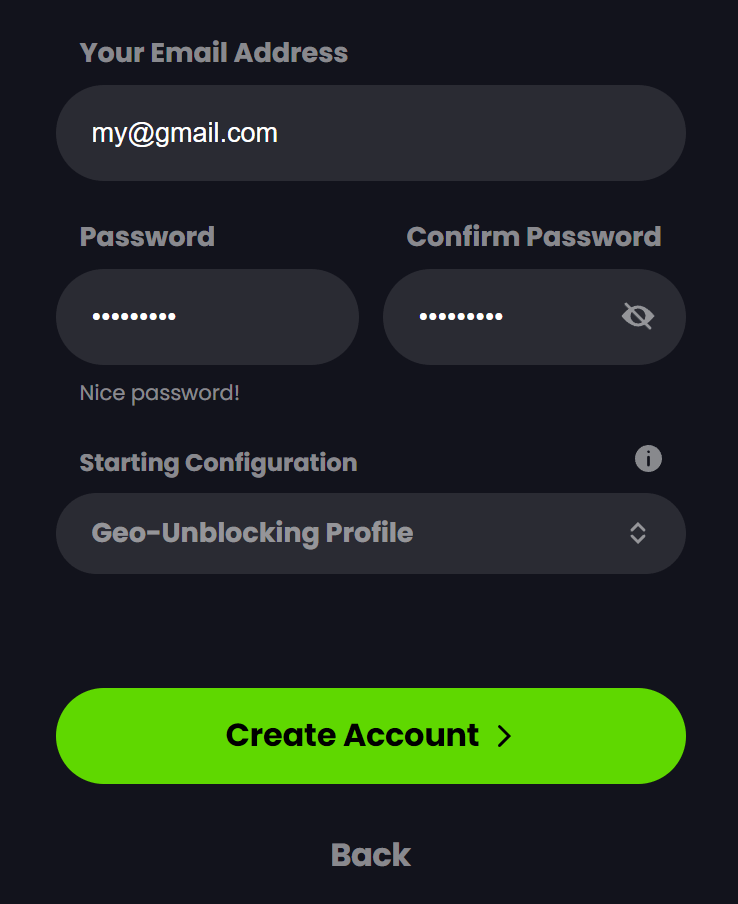
Далее нажимаем Create Account
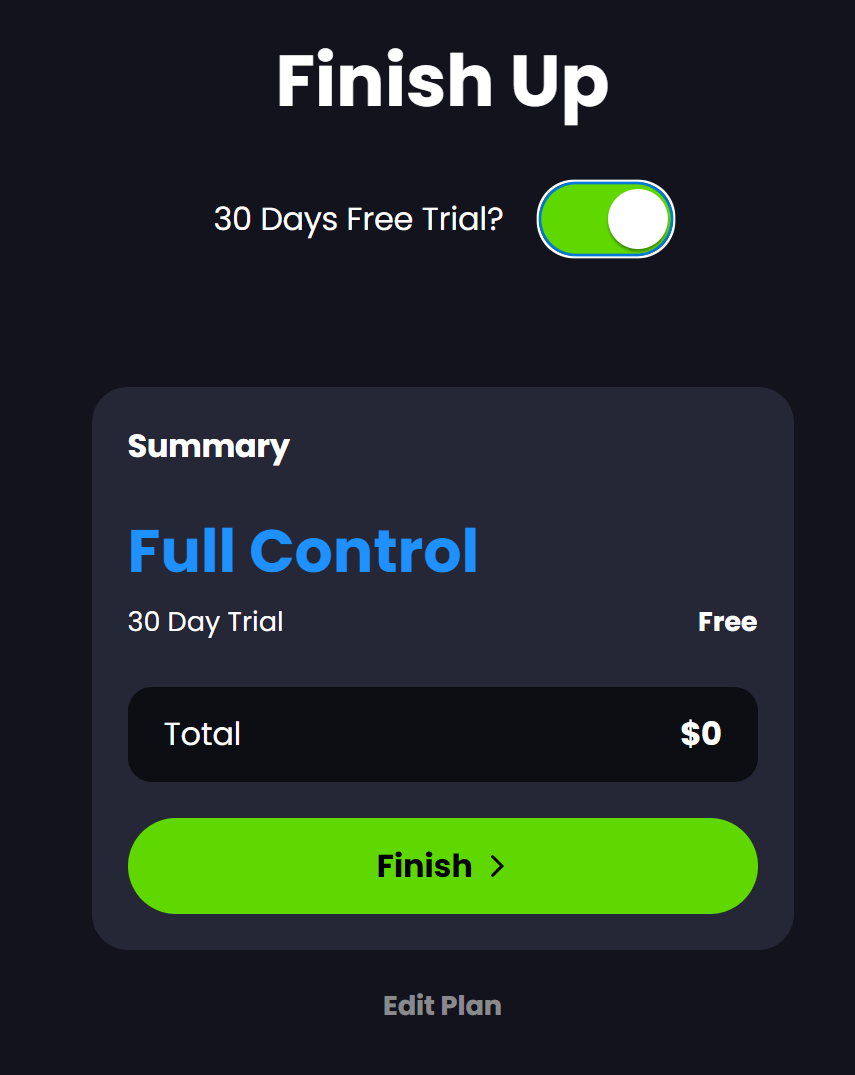
Включаем trial и нажимаем Finish
Обзор интерфейса
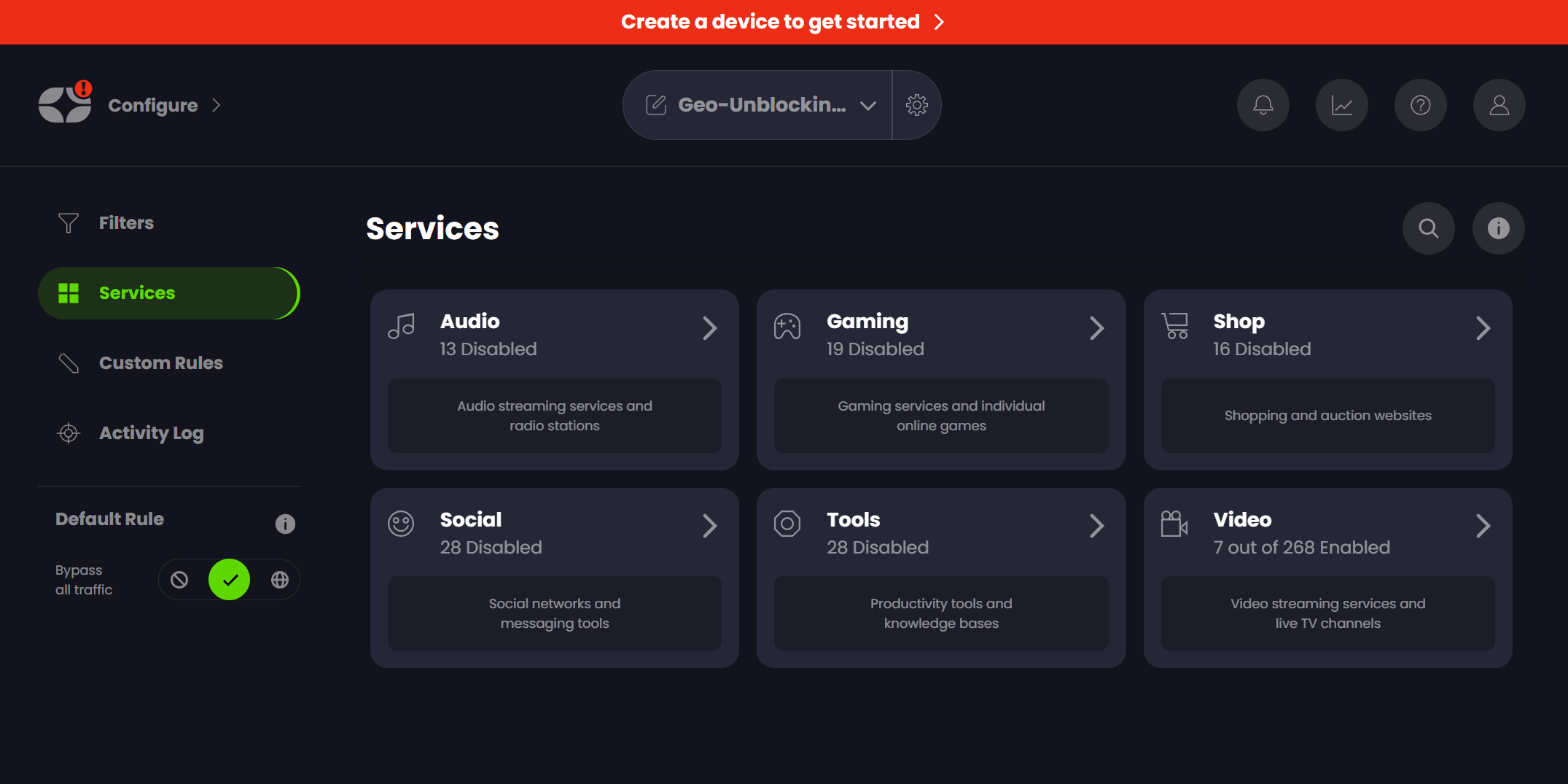
Интерфейс панели управления
Слева в меню, в рамках данной статьи, нас интересует только вкладка Services
Итак, перед настройкой устройств, давайте включим все сервисы, которые нам нужны.
Настройка сервисов
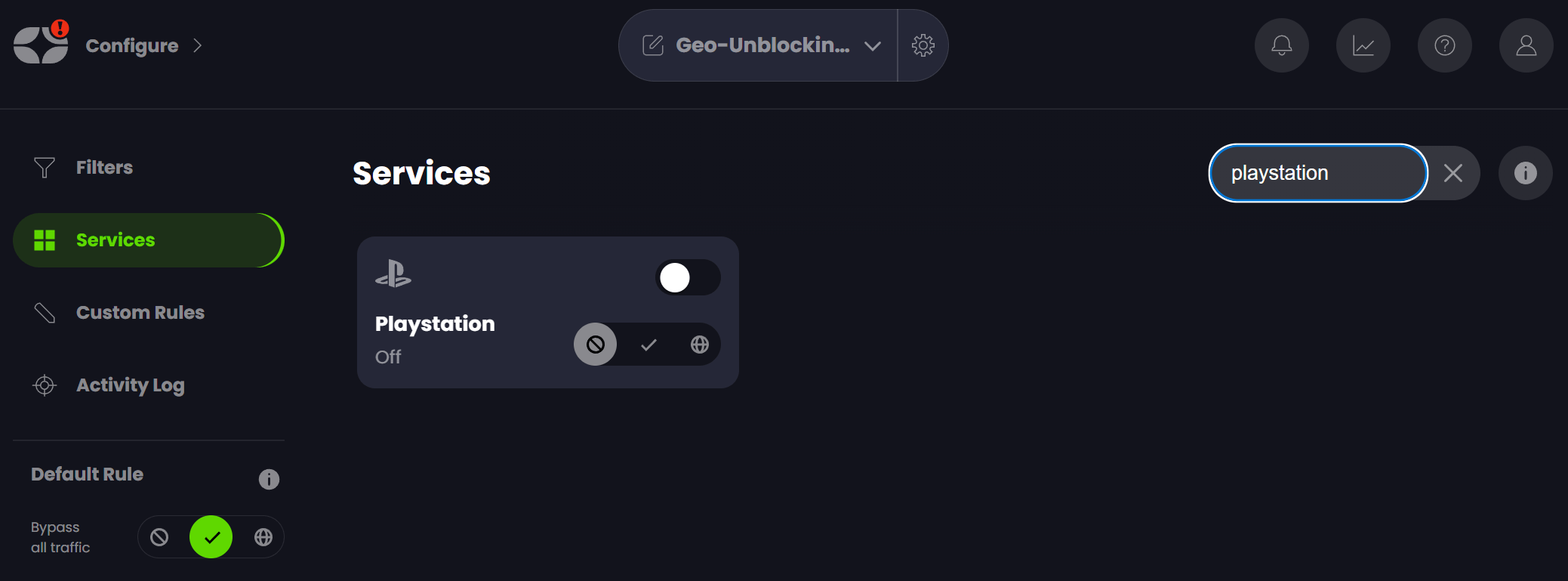
Находим Playstation
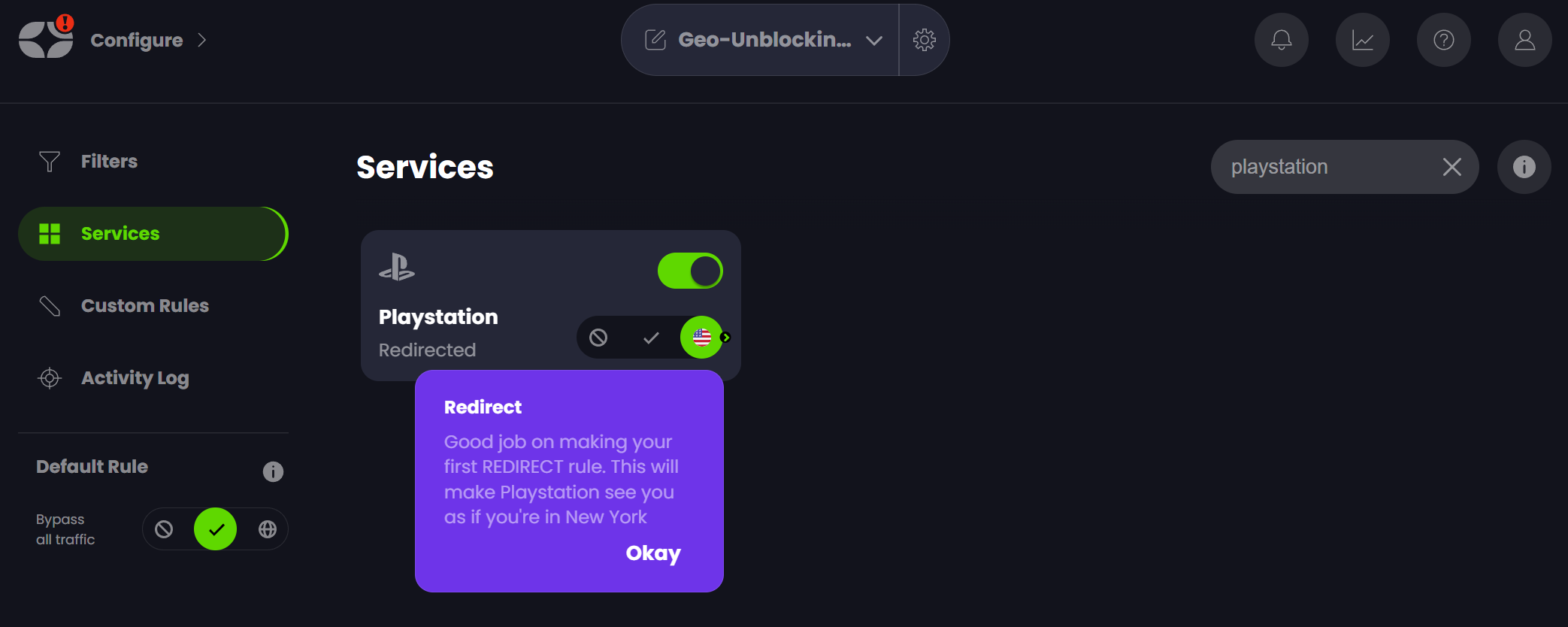
Включаем нажатием на значок глобуса (по умолчанию выставит на США)
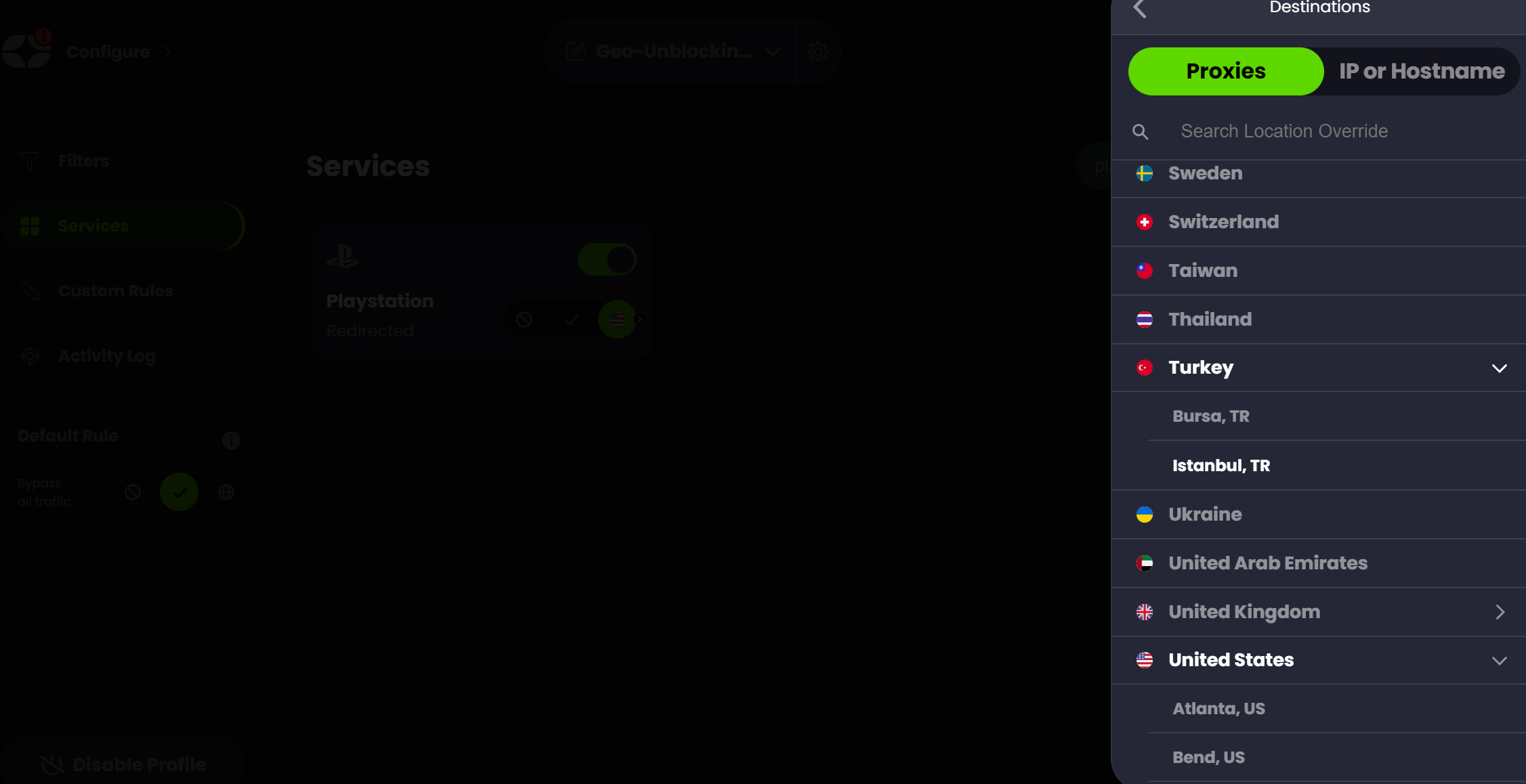
Кликаем еще раз на значок с флагом и выбираем Турцию, так как у нас турецкий аккаунт
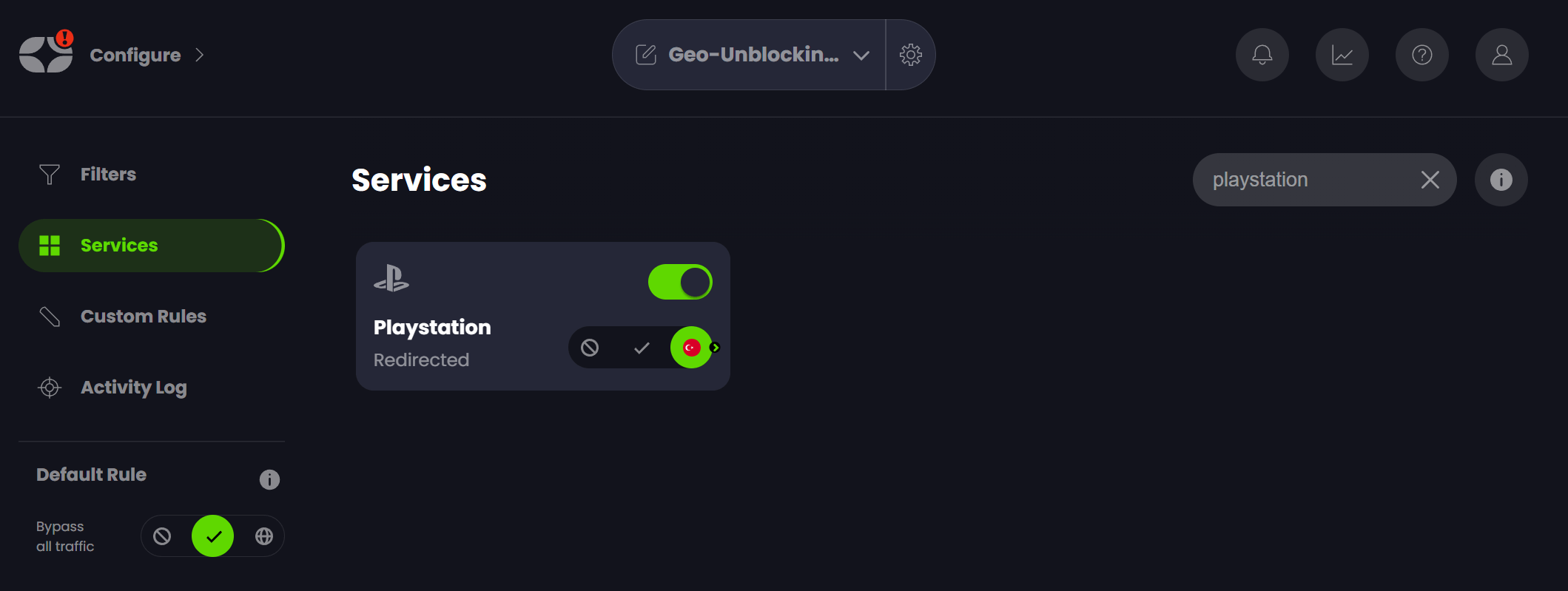
Готово! Остальные сервисы настраиваем аналогичным образом
Настройка устройств
Legacy DNS настроить проще, нужно лишь прописать DNS-адреса в настройках устройства, но у него есть минусы:
- нет автообновления IP-адреса, поэтому переодически нужно логинится на сайте controld.com (добавление IP произойдет автоматически)
- работает только в Wi-Fi / Ethernet сетях (через мобильный интернет работать не будет)
Secure DNS - более надежный способ, его единственный минус - чуть более сложная настройка, но сделав один раз - вы про него забудете.
Совет простой, если устройство поддерживает Secure DNS и вы понимаете как его включить - настраивайте его, если нет, то используйте Legacy DNS
Теперь давайте посмотрим как настроить каждое устройство.
ПК Windows
Поддерживает Legacy DNS и Secure DNS. Но Secure-метод довольно сложный, поэтому здесь рассмотрим Legacy-настройку.
Нажимаем на кнопку Configure в левом верхнем углу и попадаем в Manage Profiles & Devices
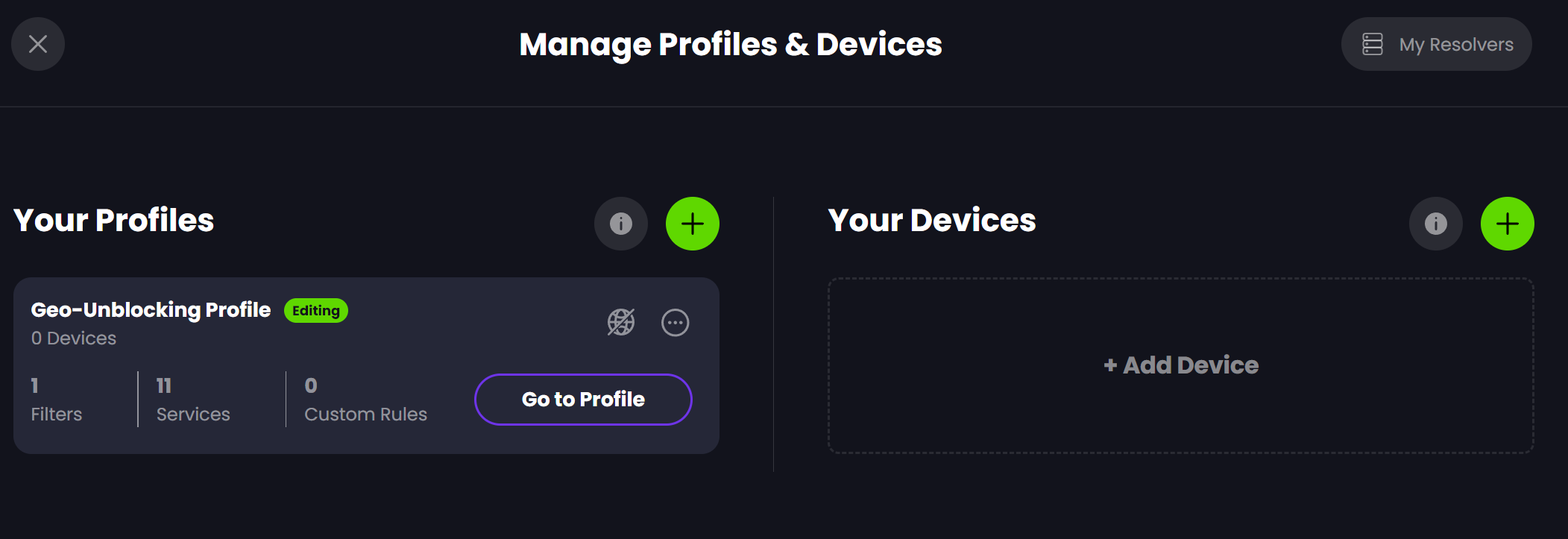
Далее нажимаем на Add Device
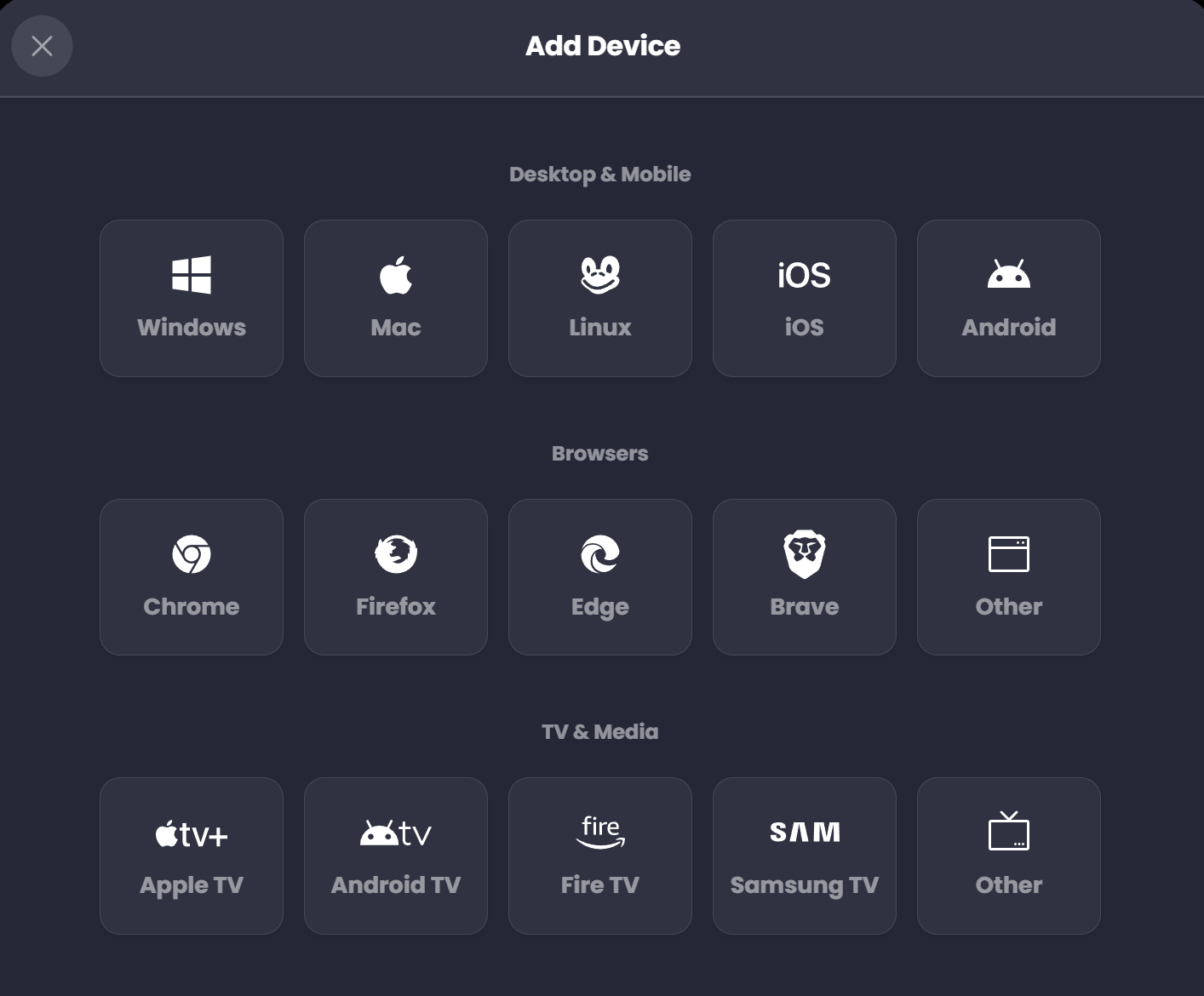
Выбираем Windows
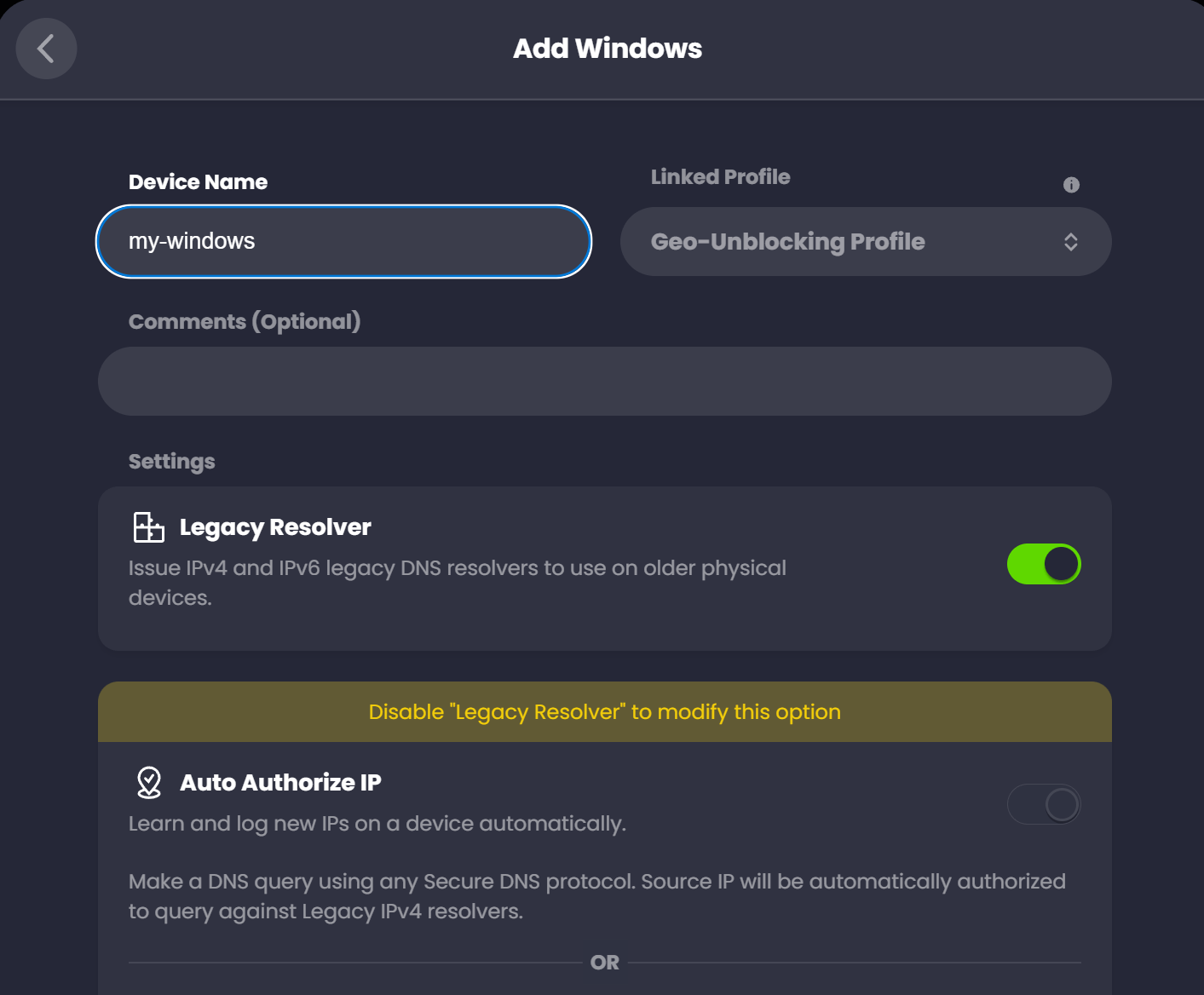
Называем устройство в поле Device Name, остальные поля не трогаем
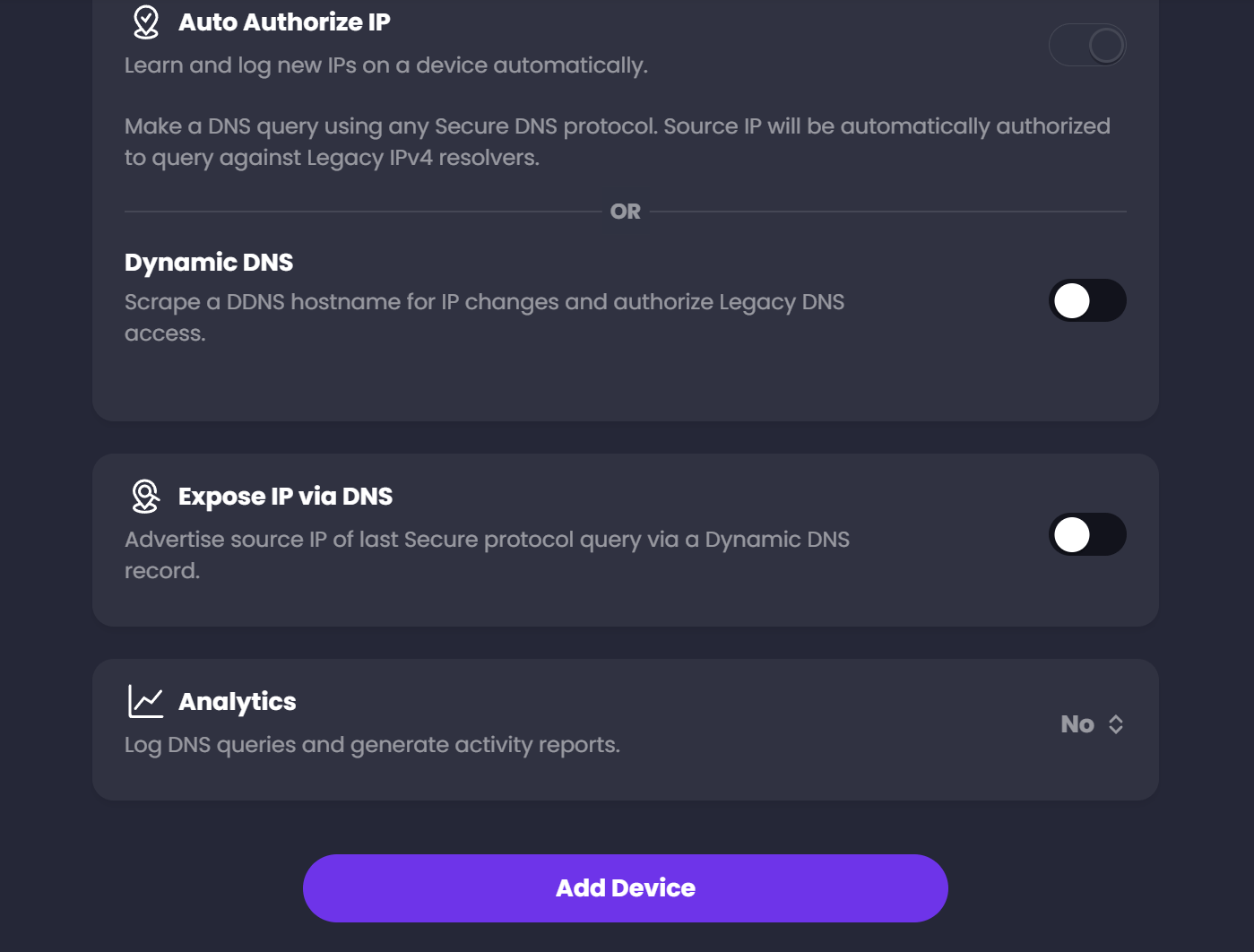
Далее нажимаем Add Device
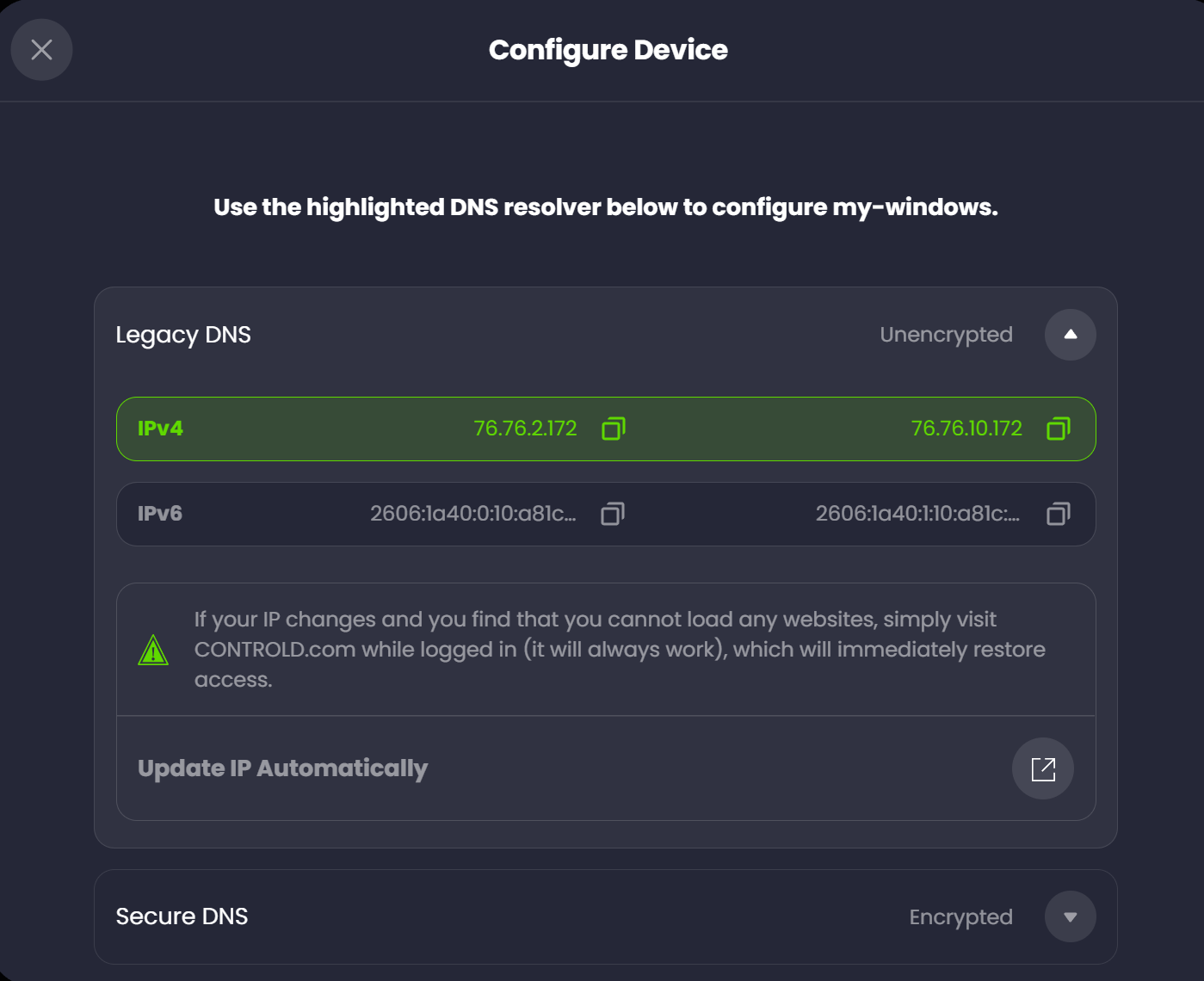
Перед вами появятся DNS адреса (IPv4), которые необходимо прописать в настройках вашего ПК
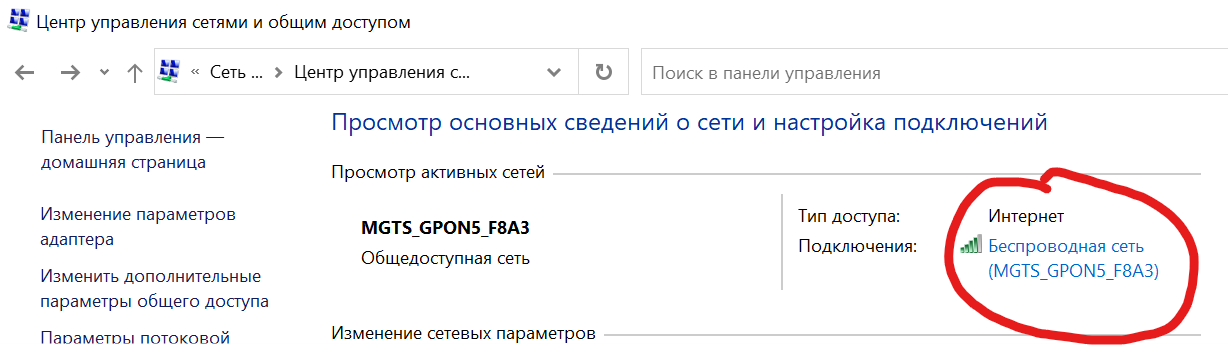
Кликаем на наше текущее подключение и выбираем Свойства
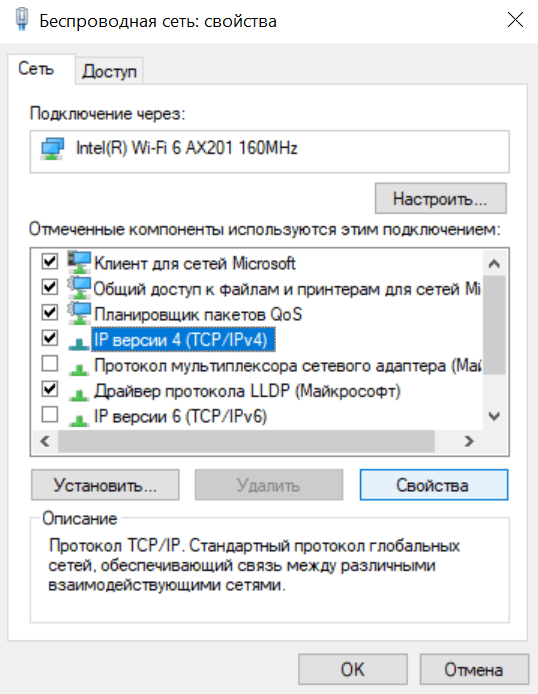
Выбираем IP версии 4 (TCP/IPv4) и нажимаем Свойства
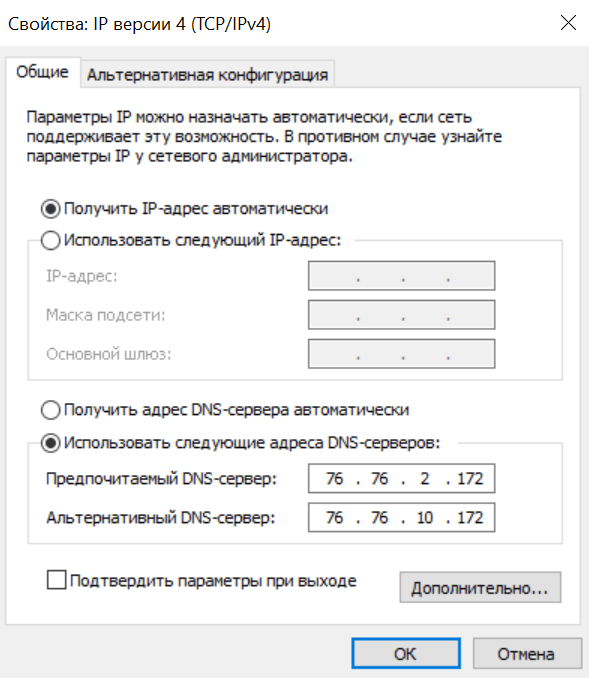
И прописываем вручную два DNS-адреса, который нам предоставил сервис Control D
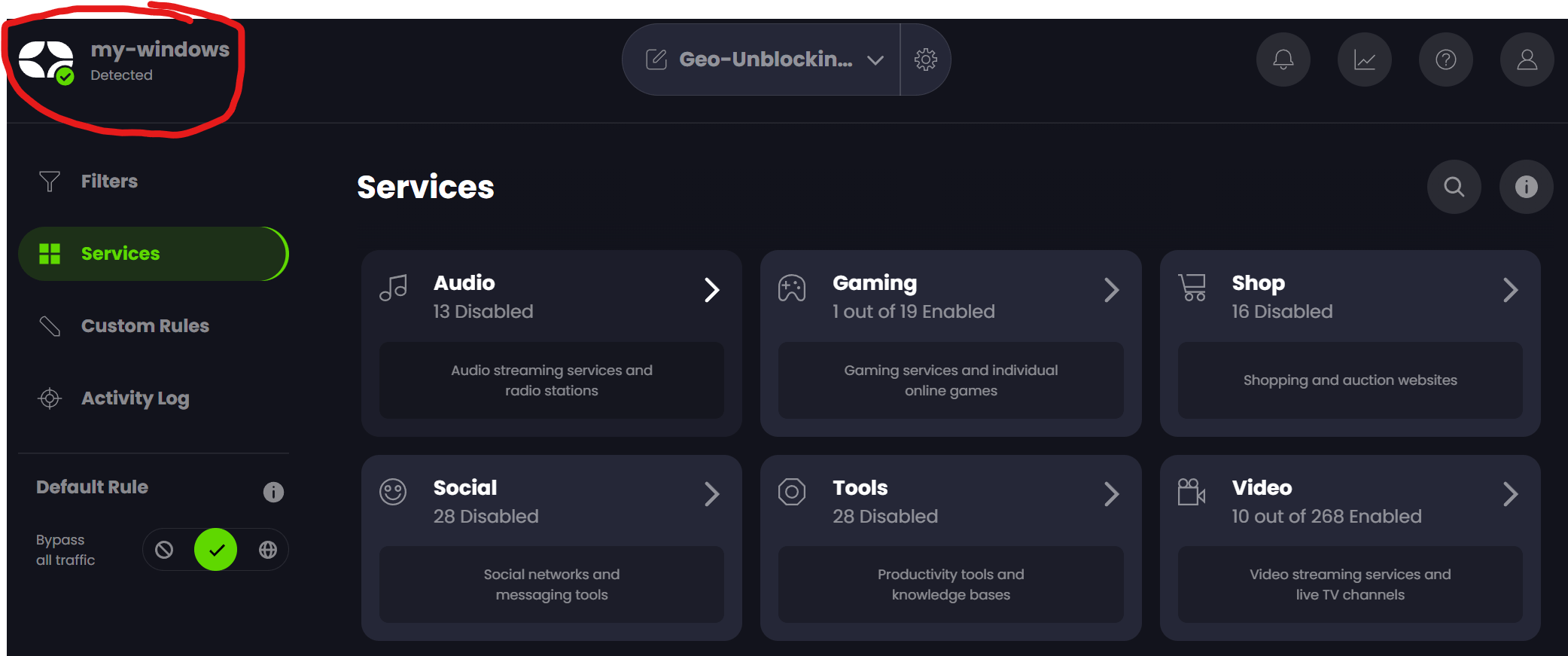
Телевизор Samsung
Поддерживает только Legacy DNS.
Тут практически все тоже самое: Manage Profiles & Devices -> Add Device -> Samsung TV
Называем, например samsung-tv, далее Add Device и у нас есть еще одна пара DNS-адресов (хотя потребуется только один)
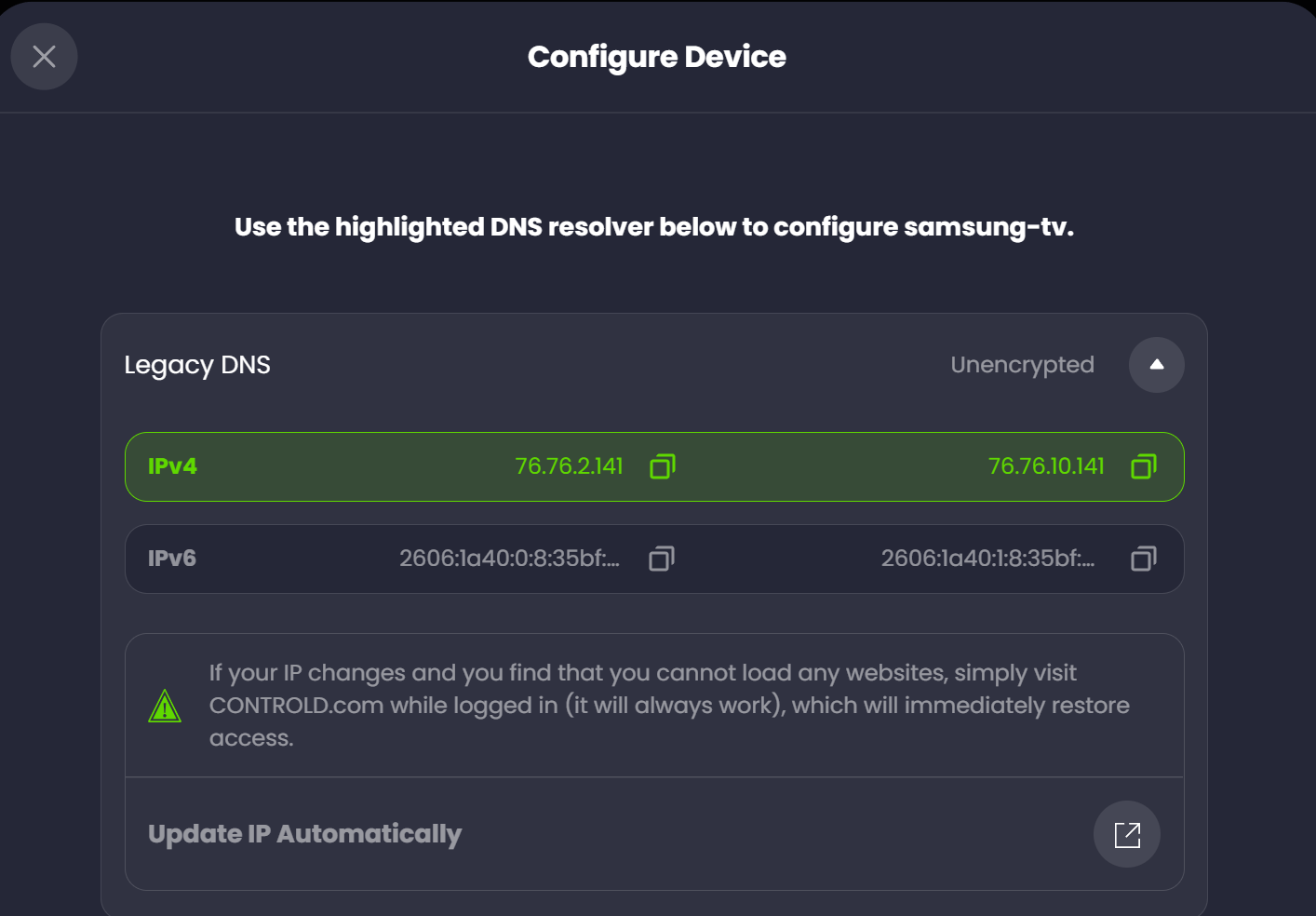
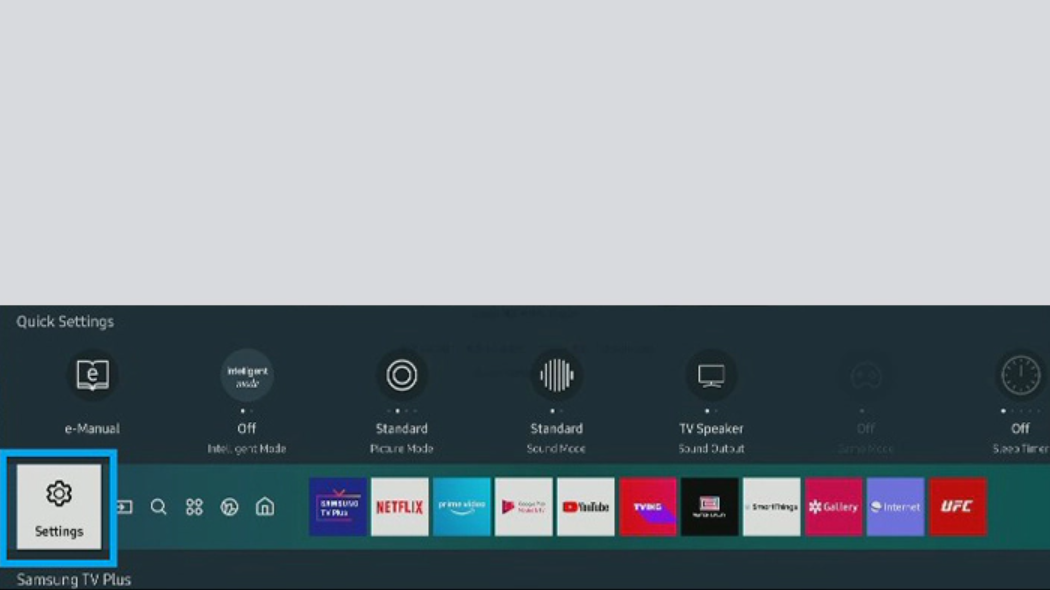
Выбираем Настройки
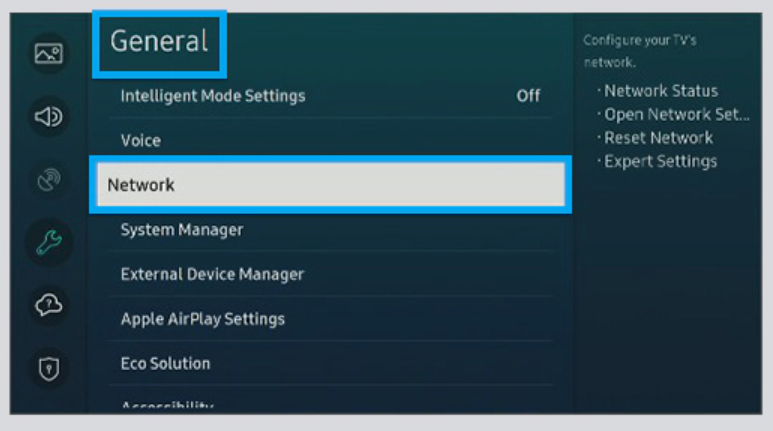
Сеть
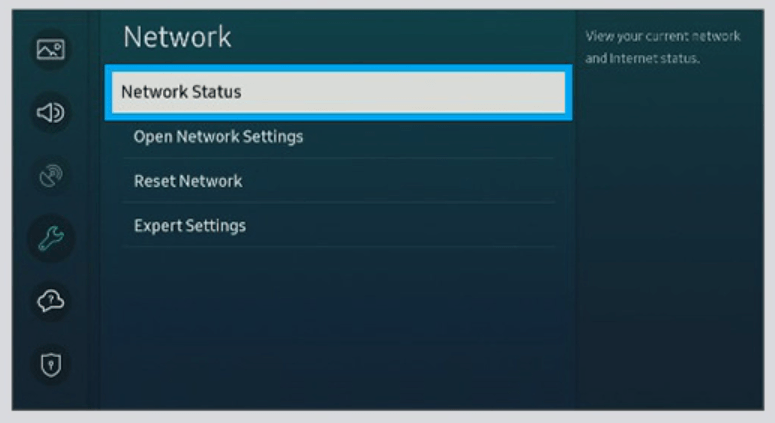
Состояние Сети
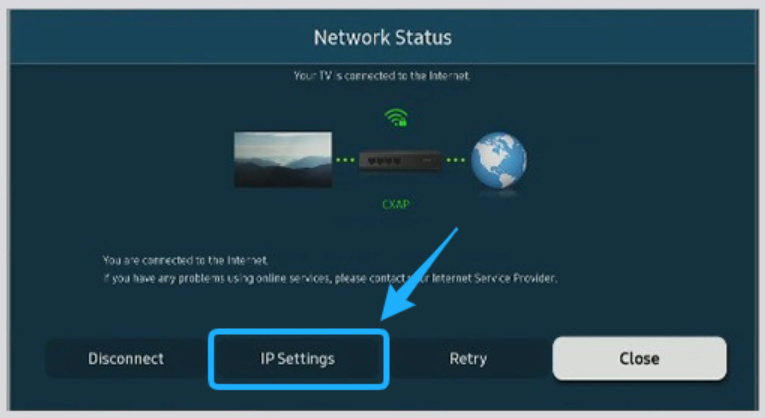
Настройка IP
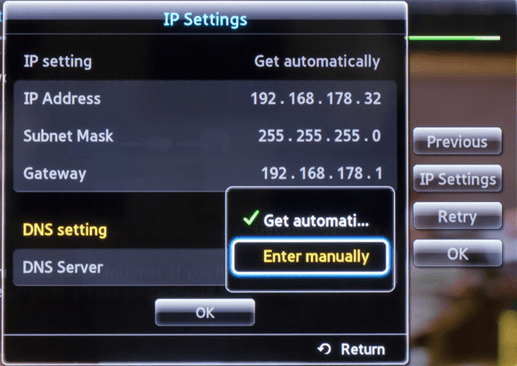
DNS-сервер, выбираем Внести вручную и прописываем один из адресов, который нам дал Control D
Настройка телевизора LG практически полностью идентична Samsung
Android TV
Поддерживает только Legacy DNS
Большинство устройств Android TV будут иметь одинаковую настройку. Эти шаги также будут работать на телевизорах Sony, поскольку в них встроен Android
Добавляем устройство: Manage Profiles & Devices -> Add Device -> Android TV
Называем, жмем Add Device, получаем два DNS адреса
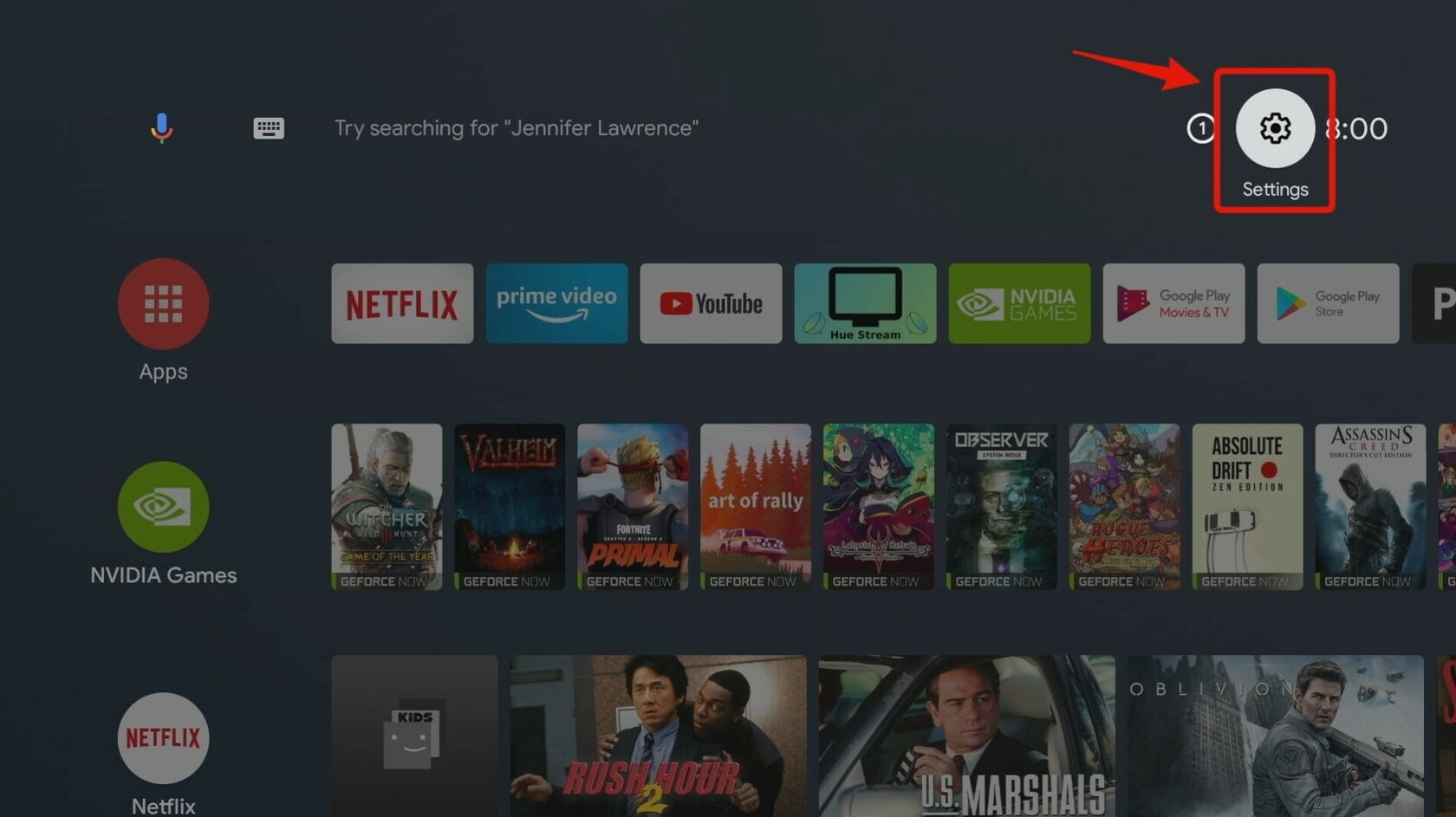
Шаг 1. Заходим в настройки Android-приставки
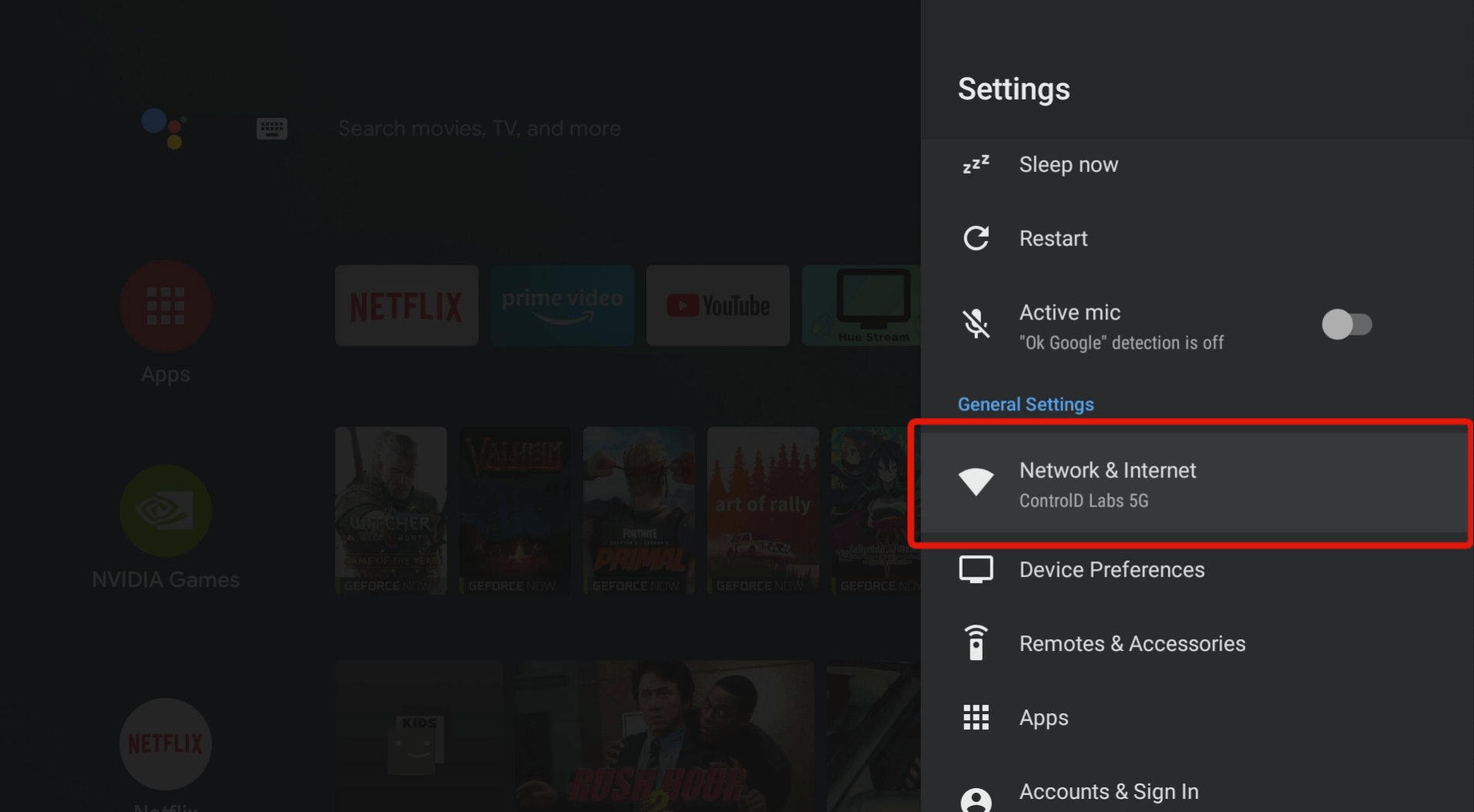
Шаг 2. Заходим в настройки сети
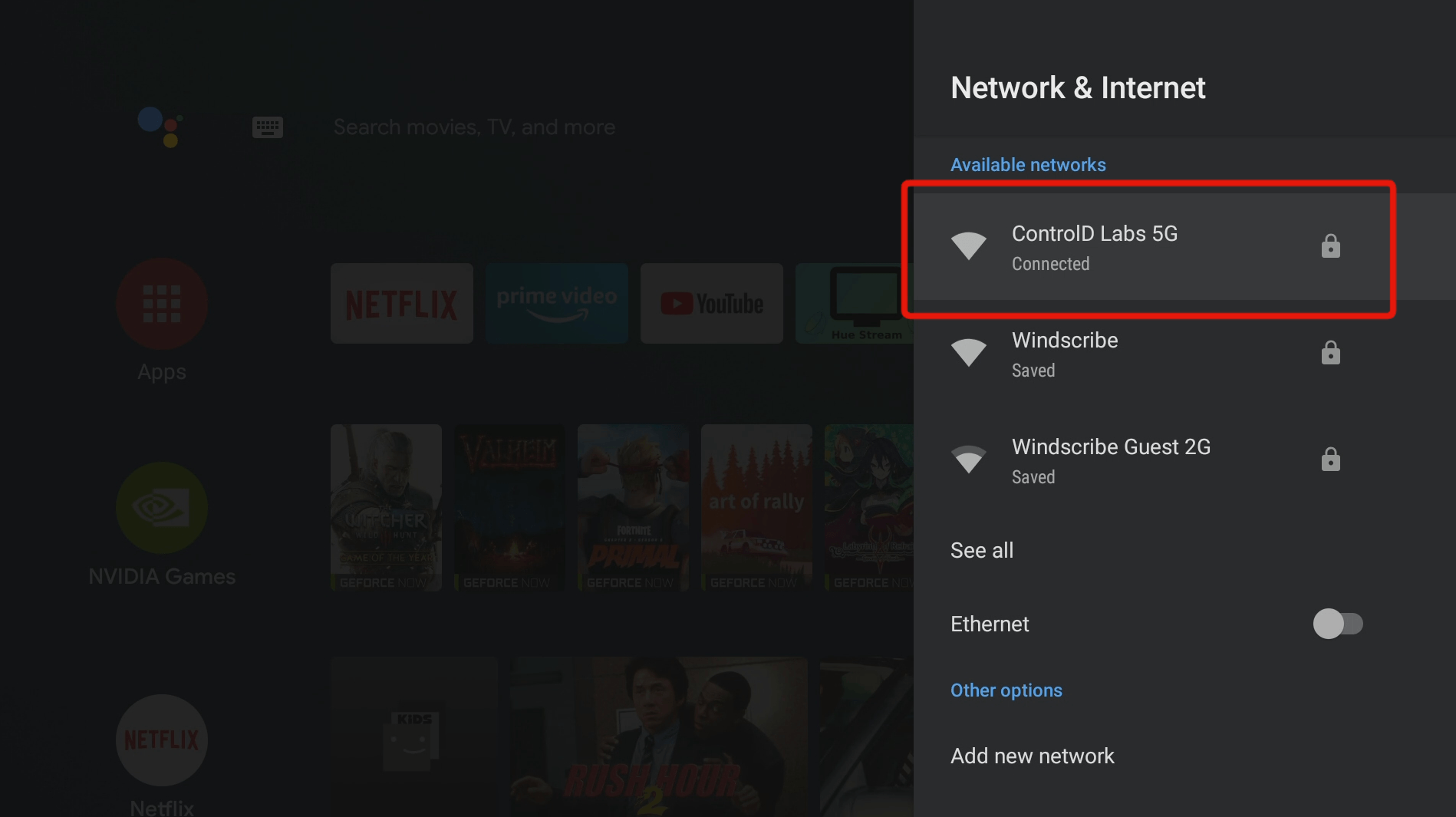
Шаг 3. Выбираем текущую Wi-Fi сеть, либо Ethernet
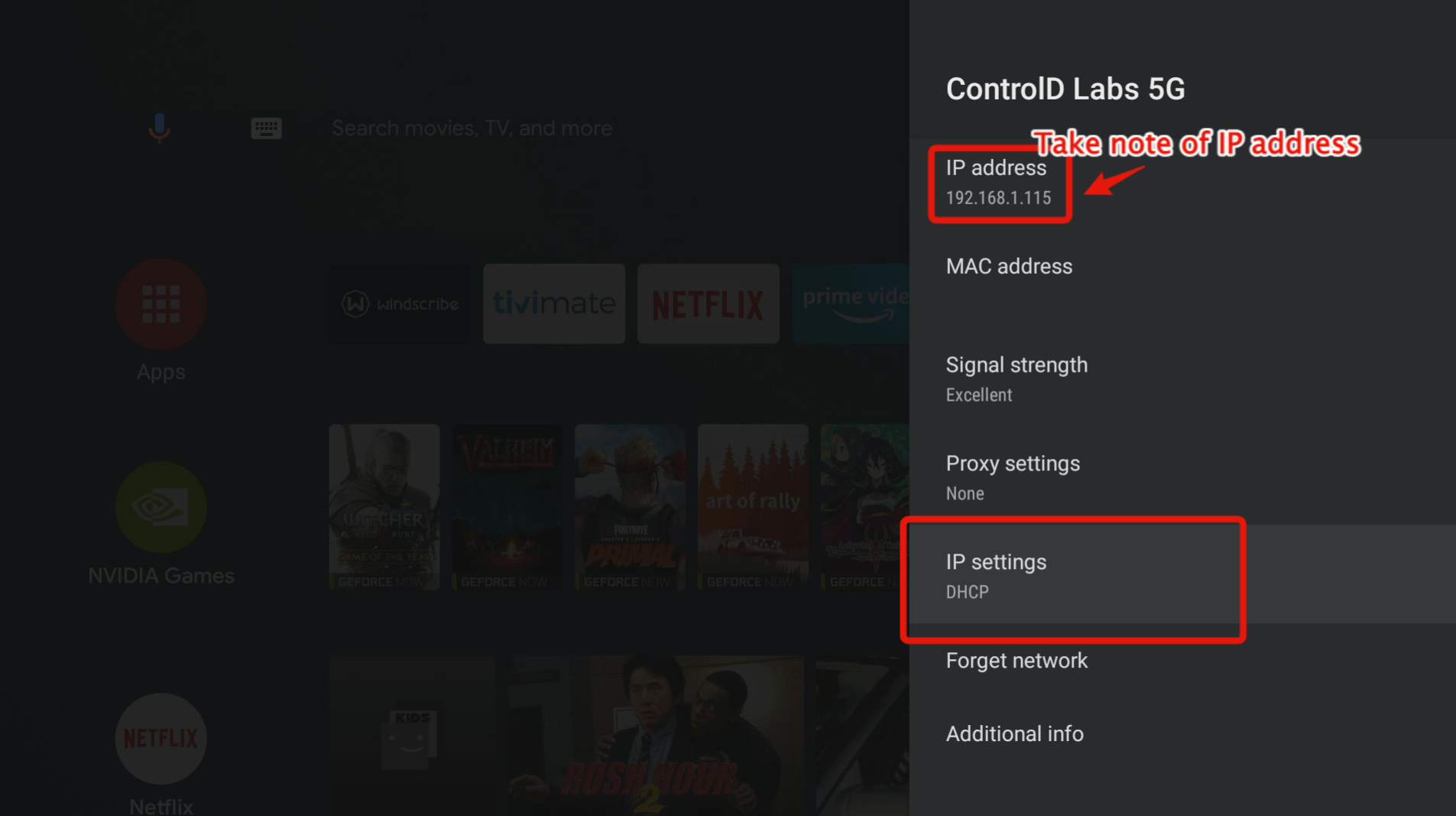
Шаг 4. Запишите IP-адрес (он понадобится позже) и перейдите в настройки IP
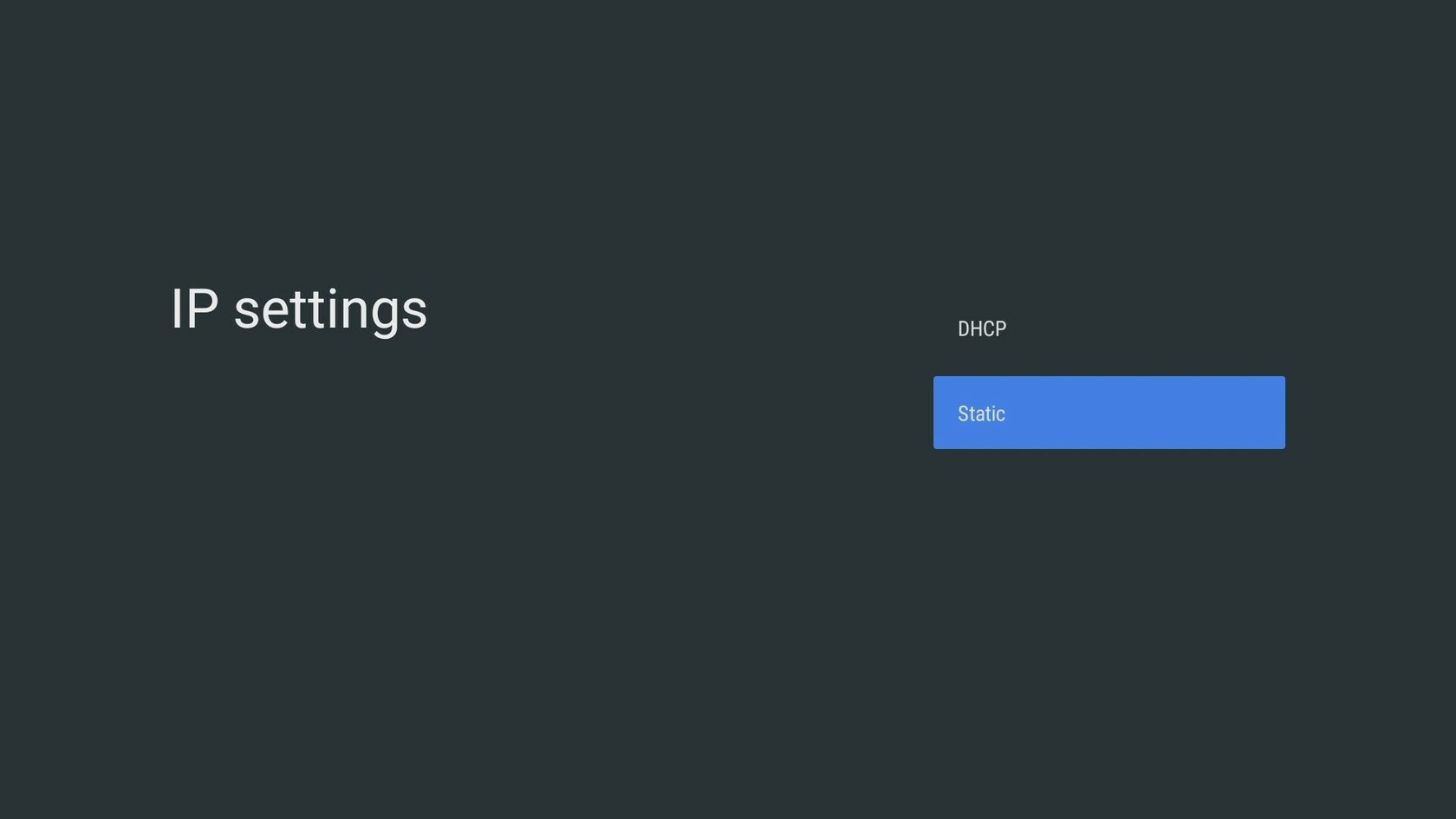
Шаг 5. Выберите Static (Статичный)
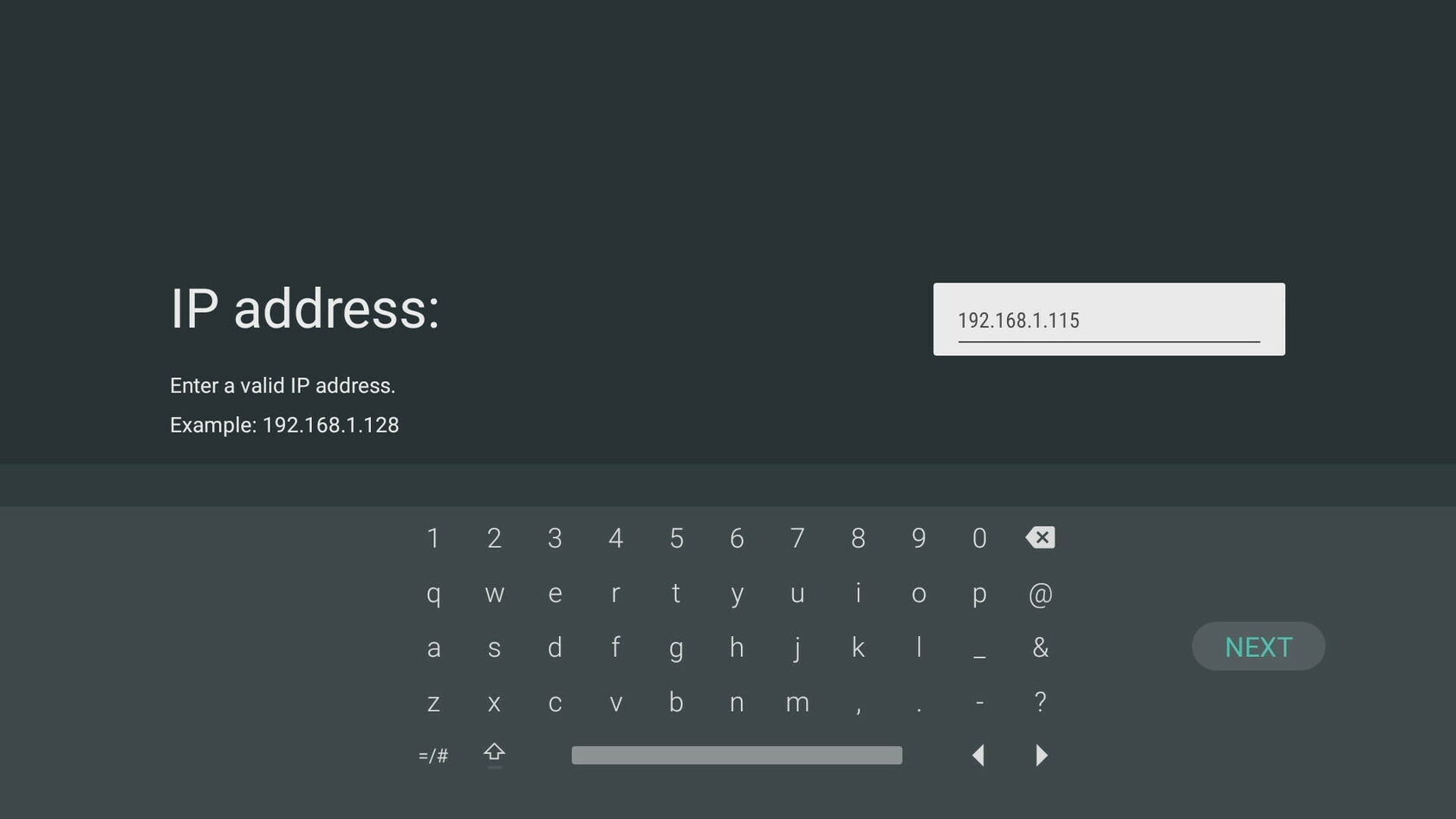
Шаг 6. Теперь введите IP-адрес из шага 4 и нажмите Далее
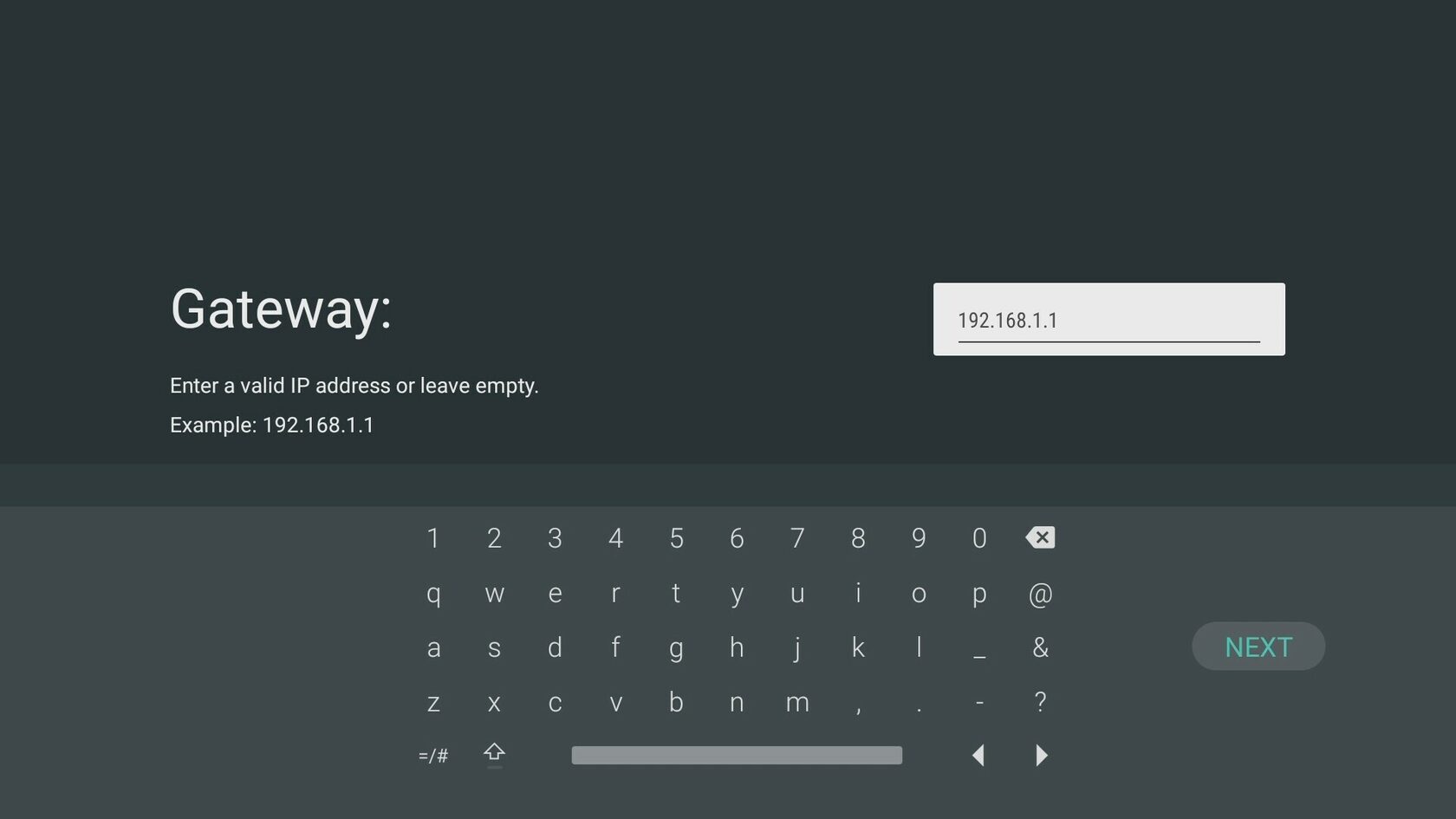
Шаг 7. Введите сетевой шлюз. Сетевой шлюз — это локальный IP-адрес вашего маршрутизатора, для большинства людей это будет 192.168.1.1 или в некоторых случаях 10.0.0.1. Чтобы узнать ваш сетевой шлюз (Gateway) воспользуйтесь этой картинкой
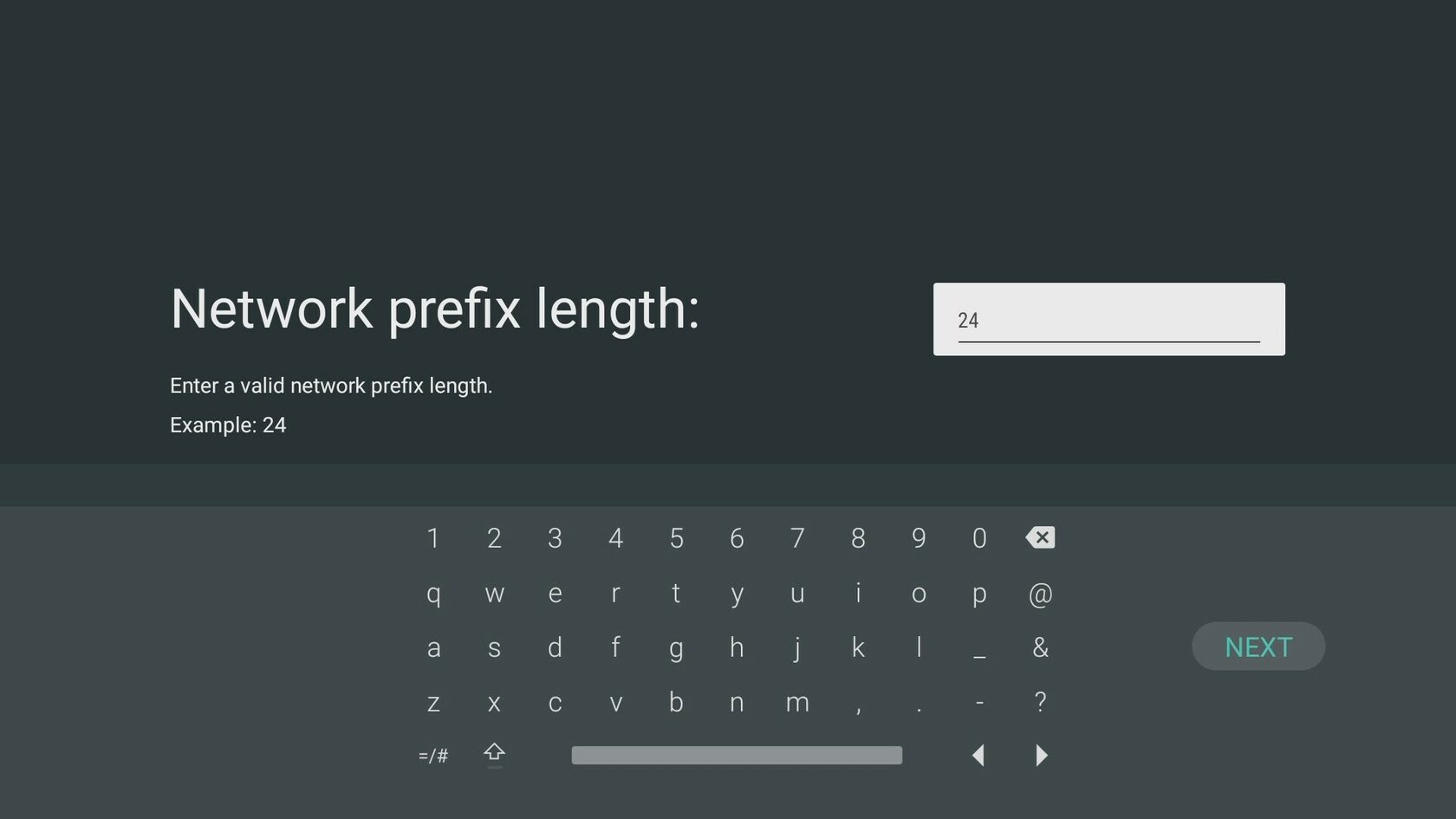
Шаг 8. Длина префикса сети будет зависеть от маски подсети сети. У большинства людей будет 255.255.255.0 в качестве их маски подсети, которая представляет собой длину префикса 24. Чтобы узнать длину префикса (Subnet Mask) воспользуйтесь этой картинкой
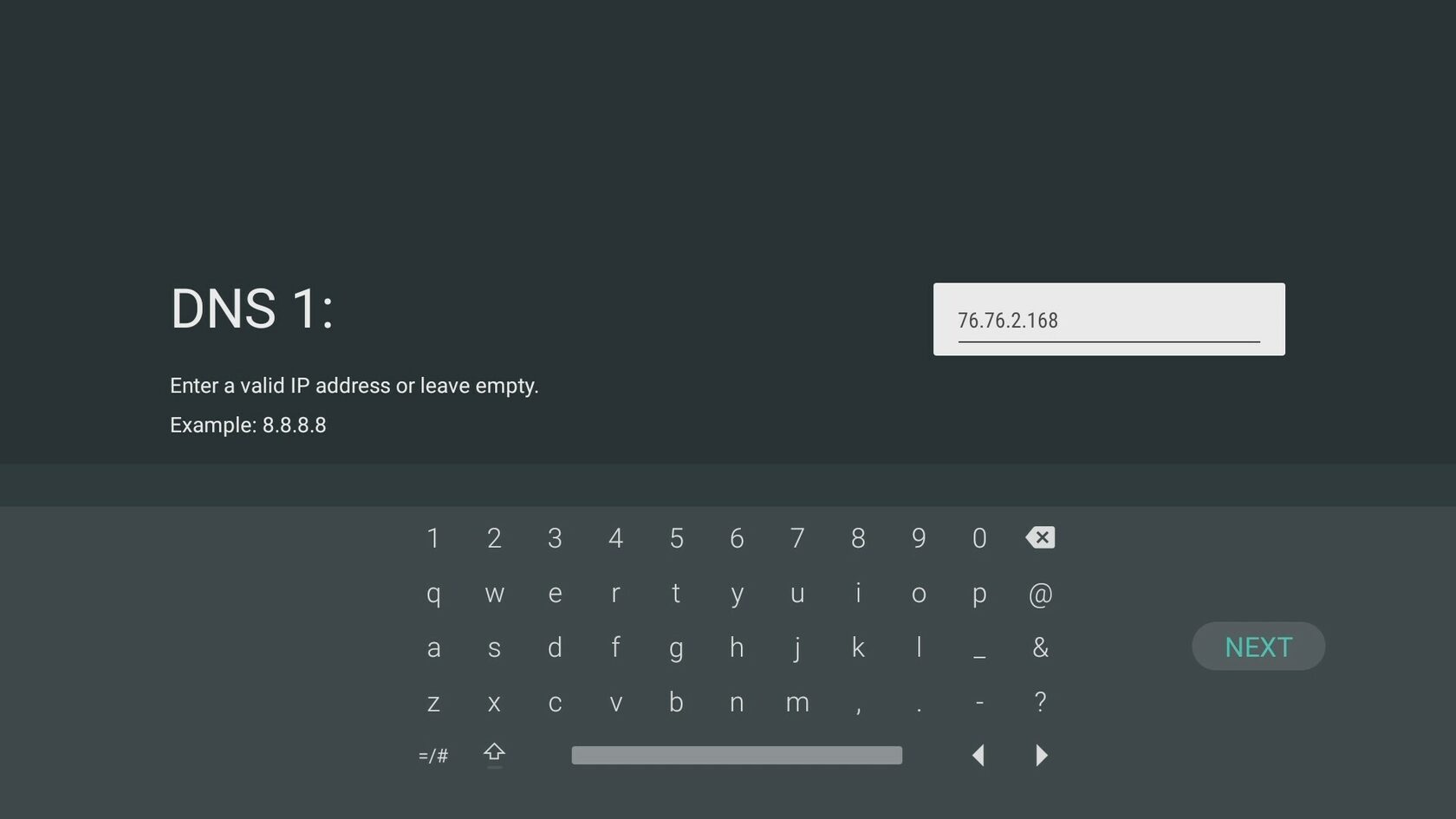
Шаг 9. Наконец, вы можете ввести IP-адрес Control D DNS. Введите IP-адрес DNS, который вы будете использовать, и нажмите Далее
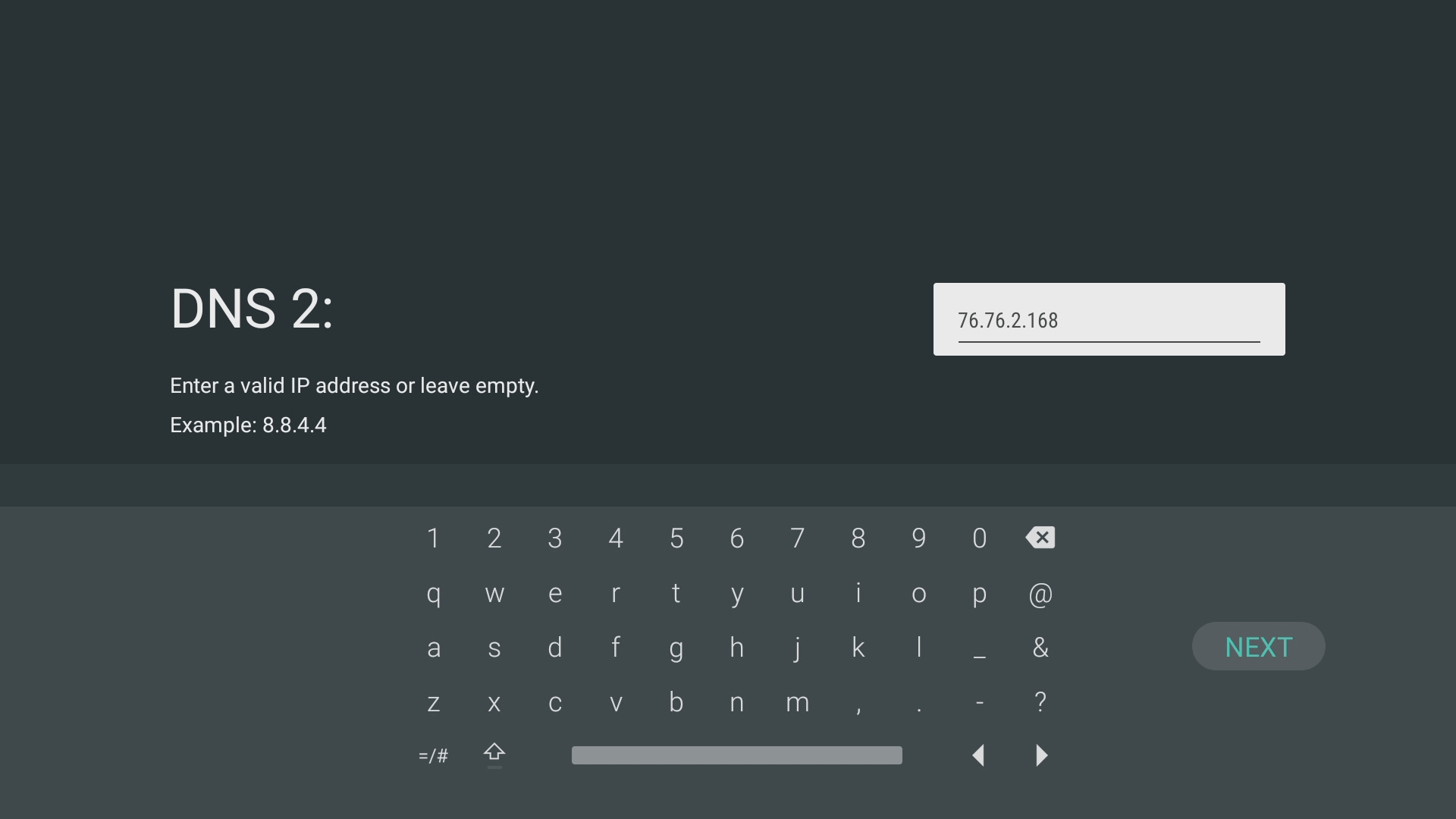
Шаг 10. Введите второй DNS-адрес и нажмите Далее
Apple TV (tvOS 14 или выше)
Поддерживает Legacy DNS и Secure DNS. И в этот раз мы рассмотрим настройку второго метода.
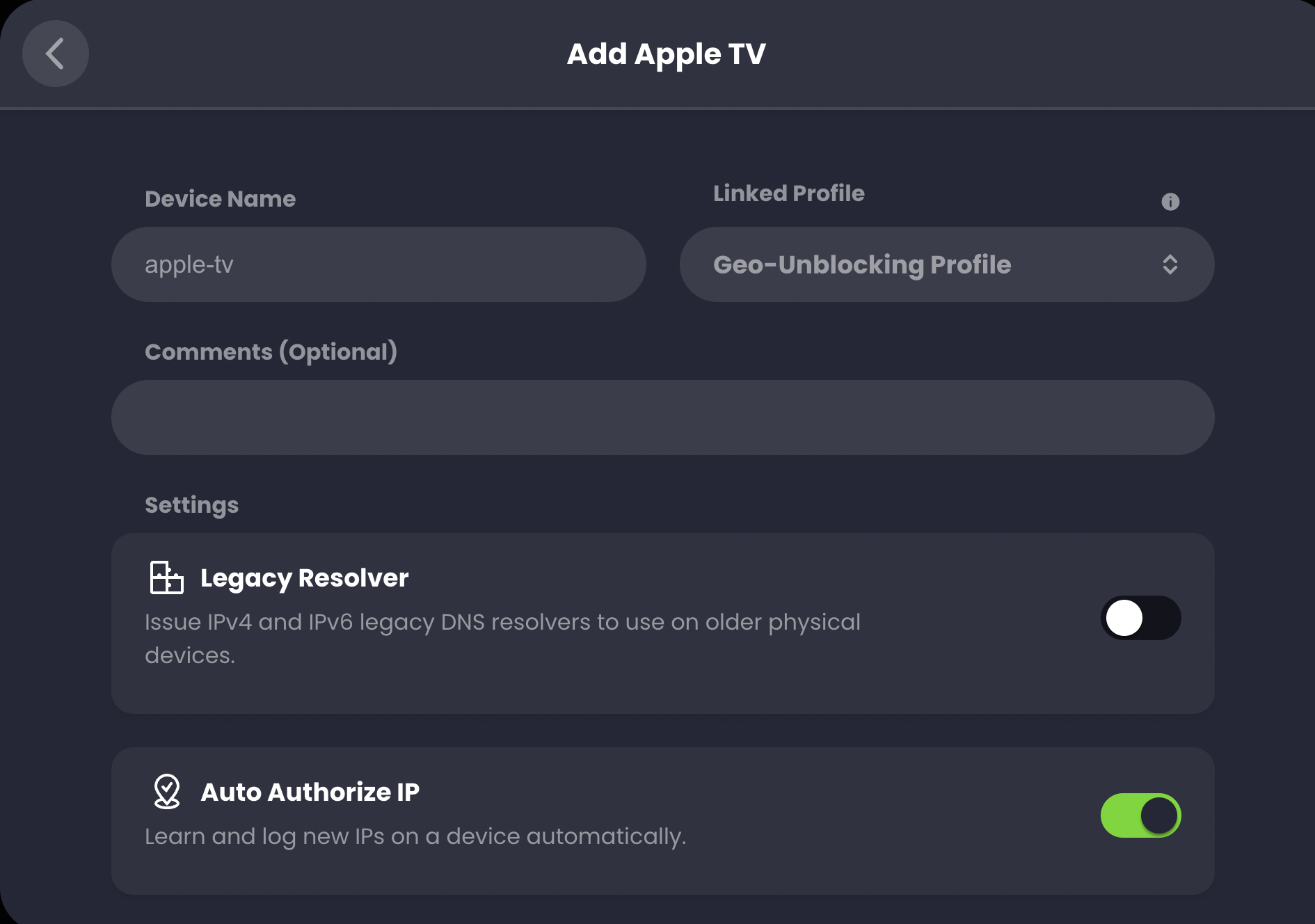
Шаг 1. Добавьте устройство Apple TV, отключите Legacy Resolver и включите Auto Authorize IP
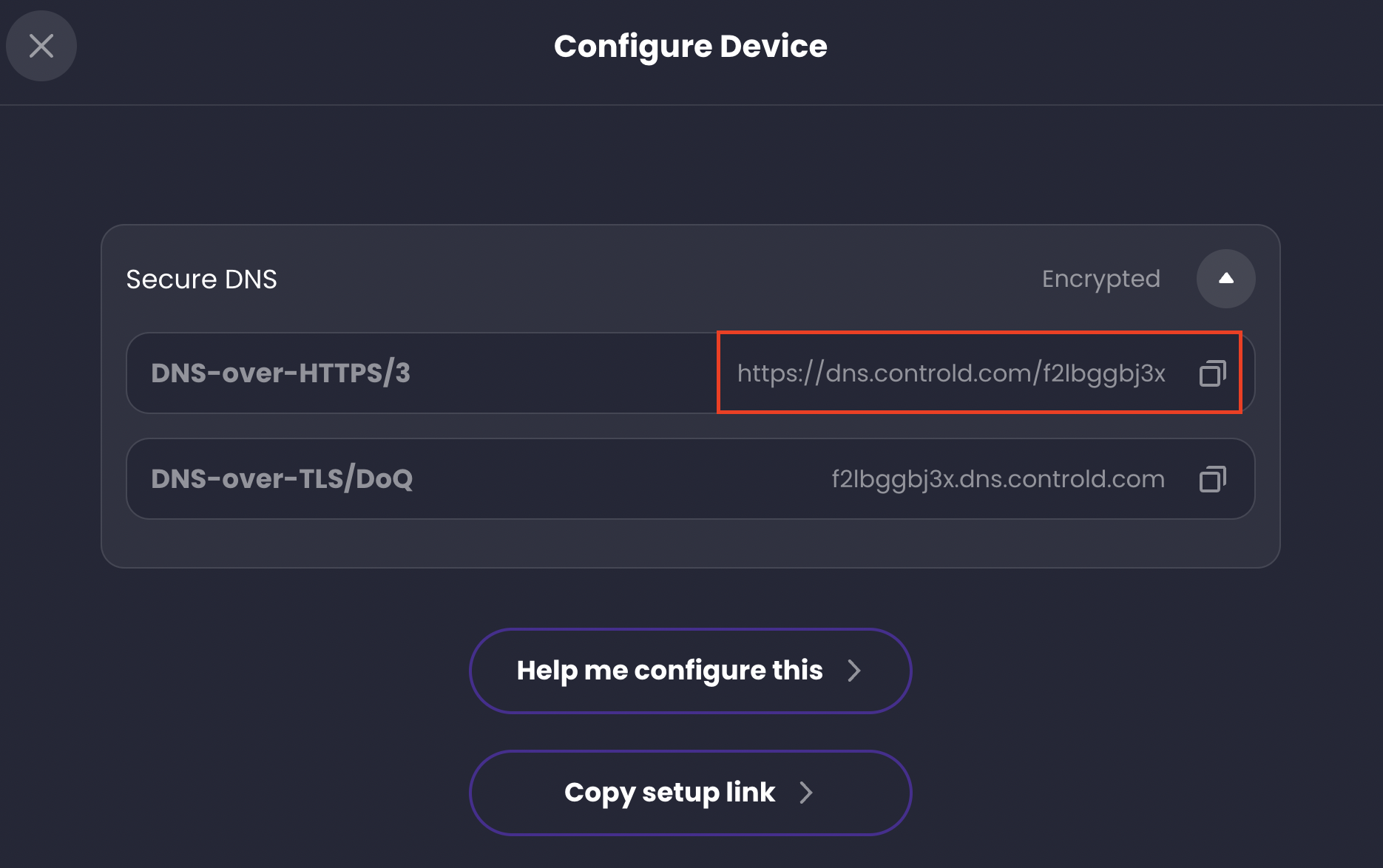
Шаг 2. В этот раз у нас нету DNS-адресов, а только URL, который нам пригодится чуть позже
Шаг 4. Выберите пункт меню Поделиться Apple TV Analytics, но не нажимайте клавишу ВВОД. Вместо этого нажмите кнопку PLAY на пульте дистанционного управления.
Шаг 5. Нажмите Добавить профиль. Вам будет представлена форма ввода URL
Шаг 6. Введите URL-адрес в поле в формате:
https://api.controld.com/mobileconfig/
$RESOLVER_UID/$DEVICE_NAME
$RESOLVER_UID - ваш уникальный ключ из Шага 2, в моем случае это f2lbggbj3x
$DEVICE_NAME - имя вашего устройства из Шага 2, в моем случае apple-tv
То есть в итоге у меня получится ссылка:
https://api.controld.com/mobileconfig/f2lbggbj3x/apple-tv
Перезагрузите приставку и все готово!
Playstation 4/5
Поддерживает только Legacy DNS
Добавляем устройство: Manage Profiles & Devices -> Add Device -> Other Device
Получаем два DNS-адреса
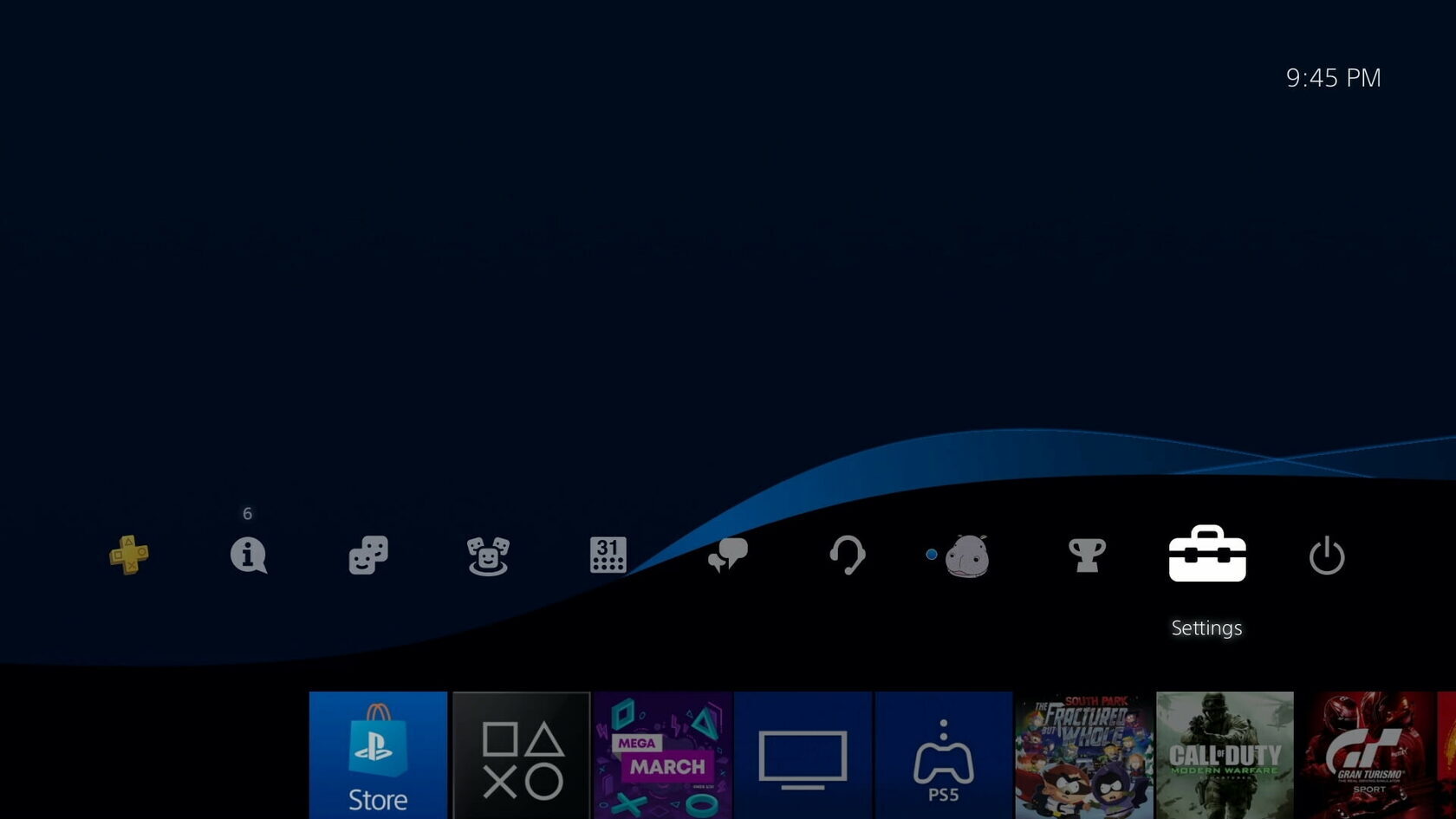
Шаг 1. Перейдите к настройкам консоли с главного экрана
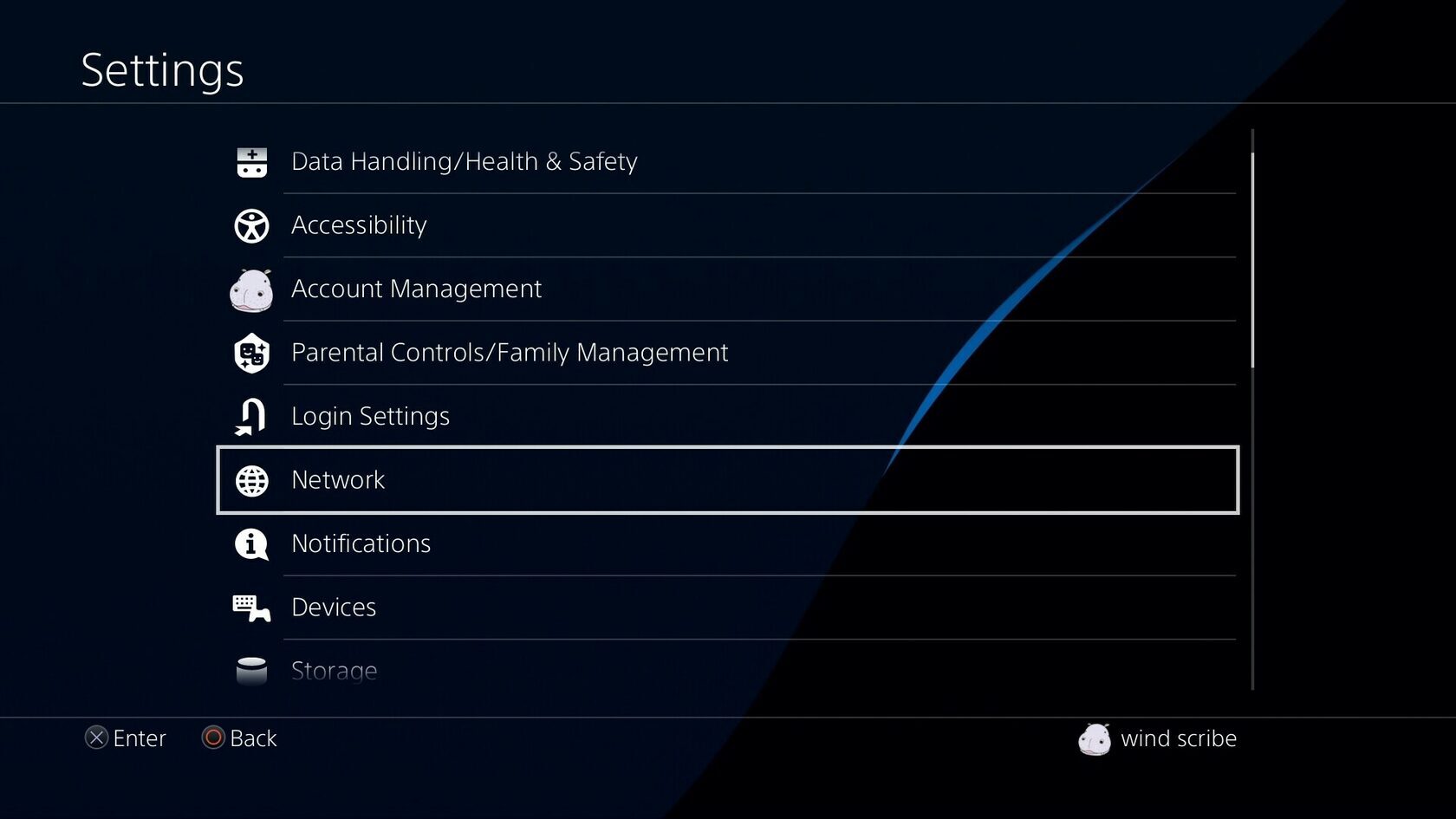
Откройте раздел Сеть
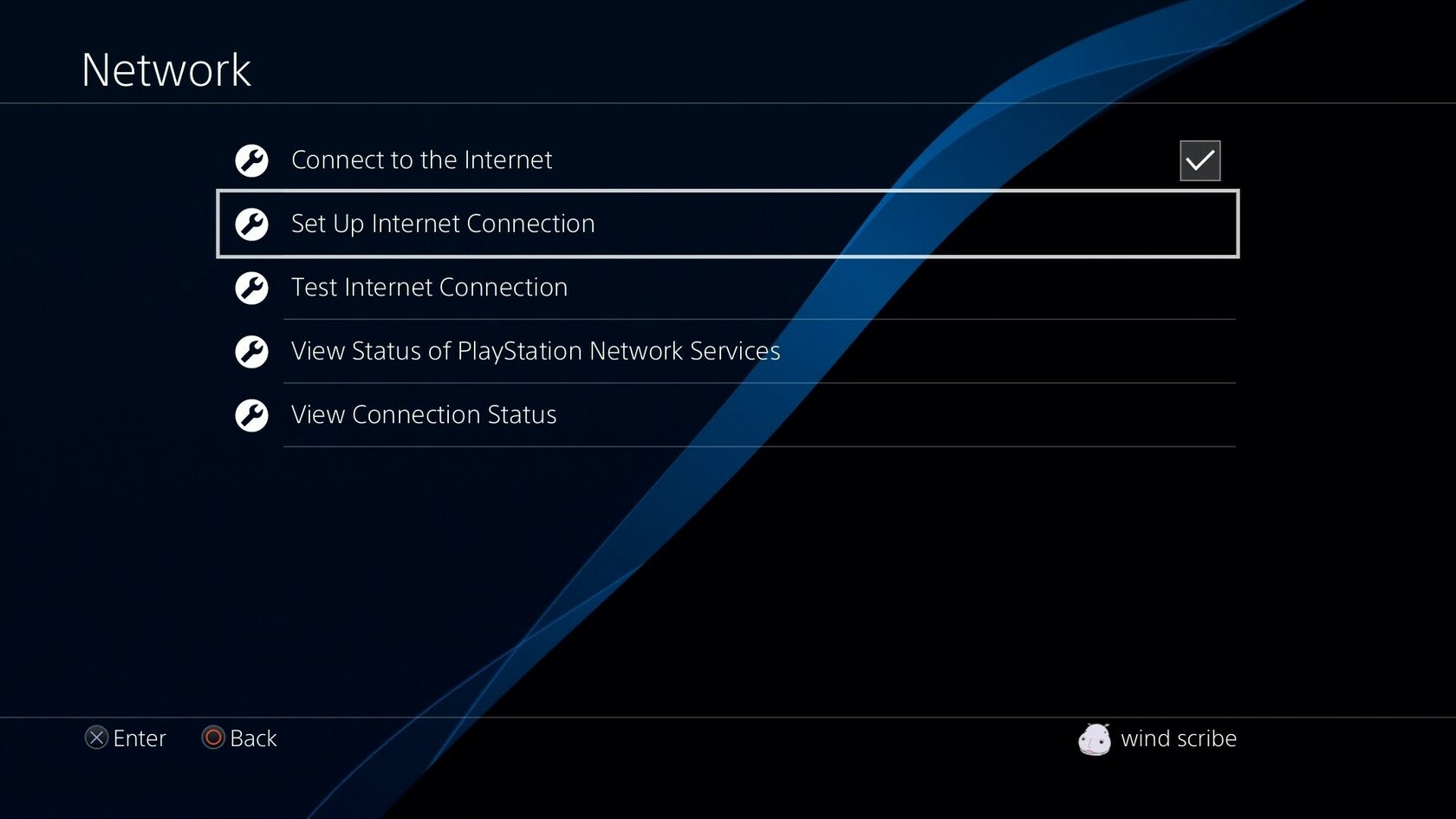
Теперь выберите Настроить подключение к Интернету
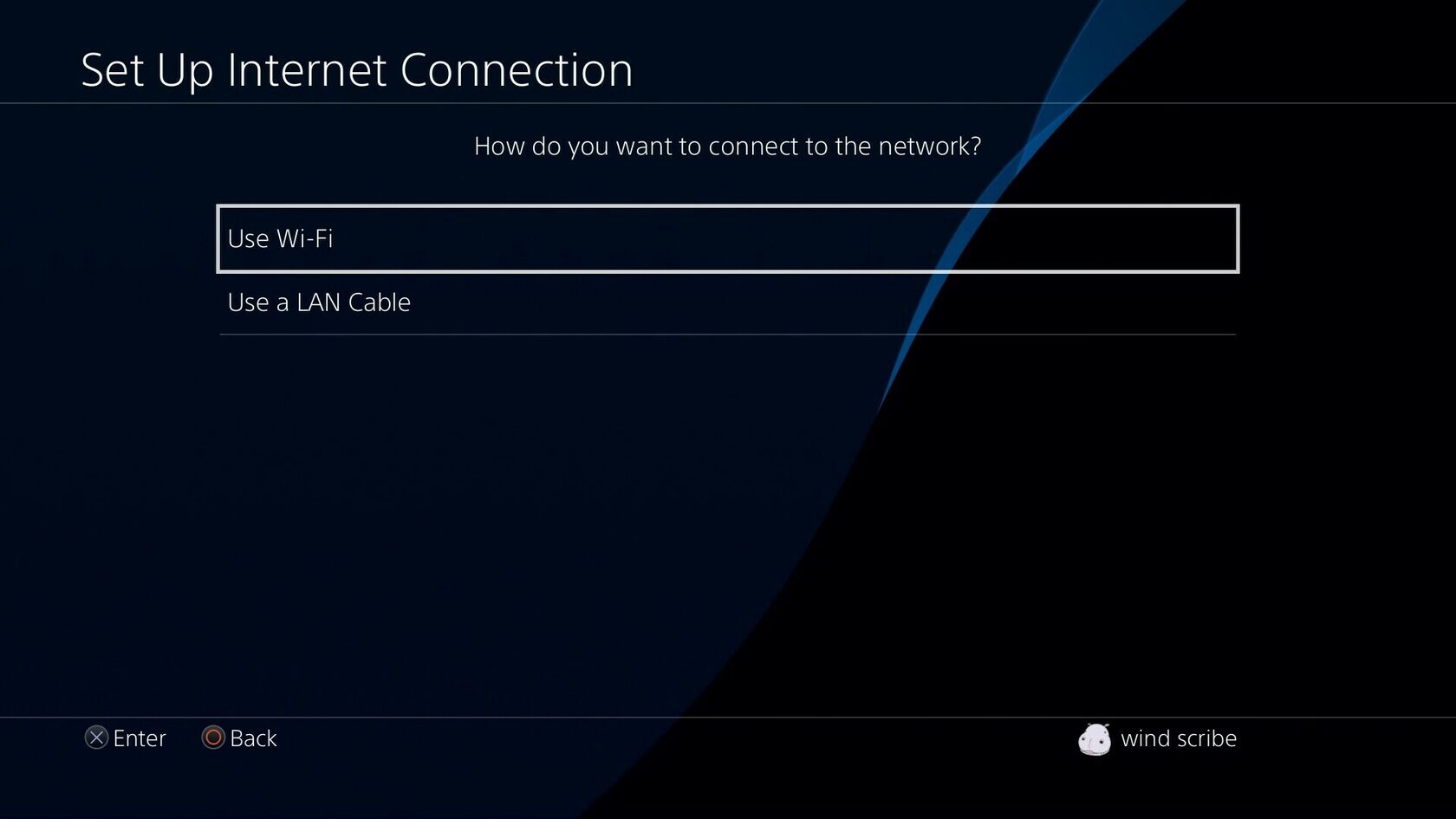
Выберите вариант Wi-Fi или LAN , в зависимости от того, что вы используете для подключения к Интернету
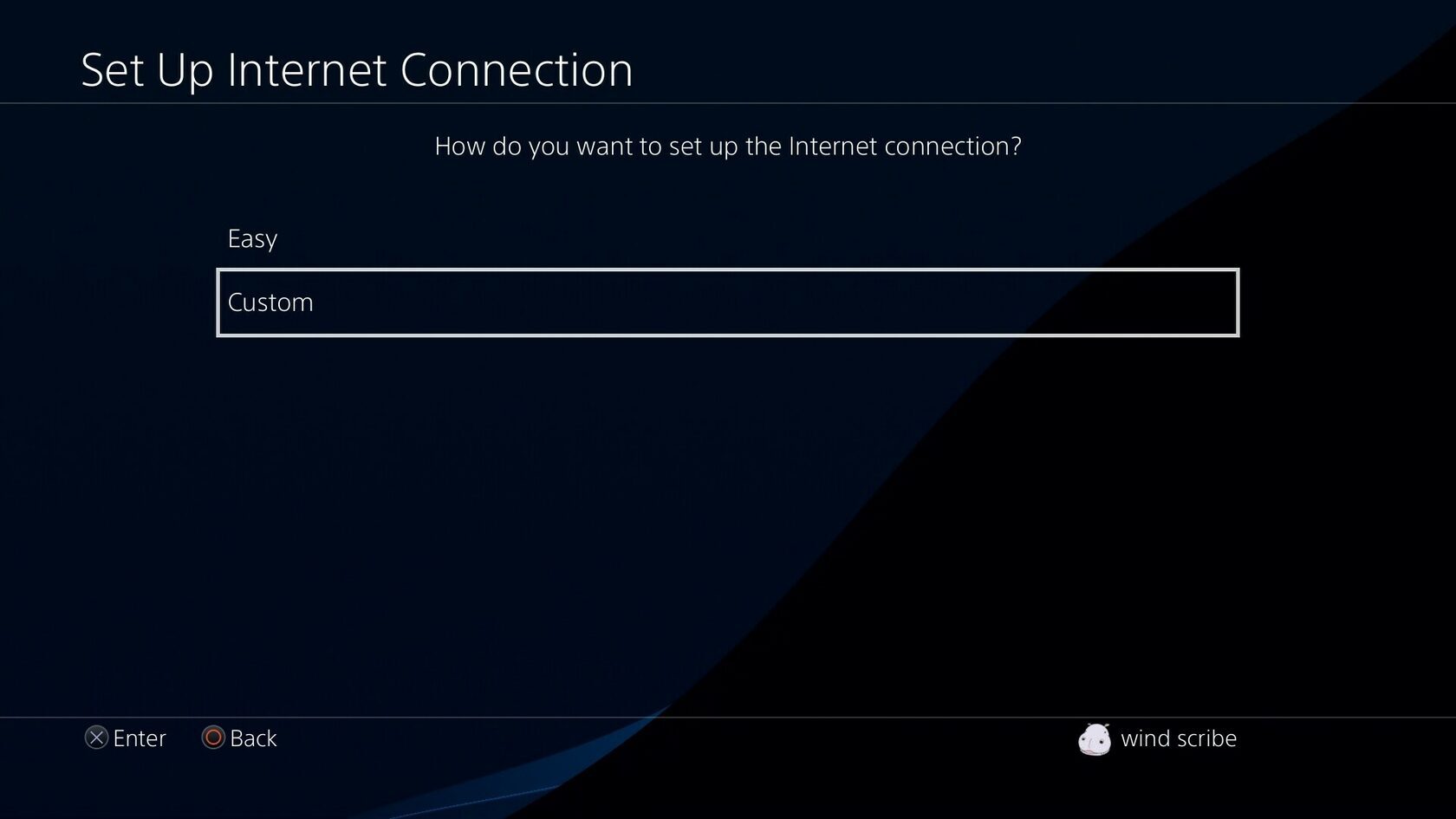
Выберите Вручную
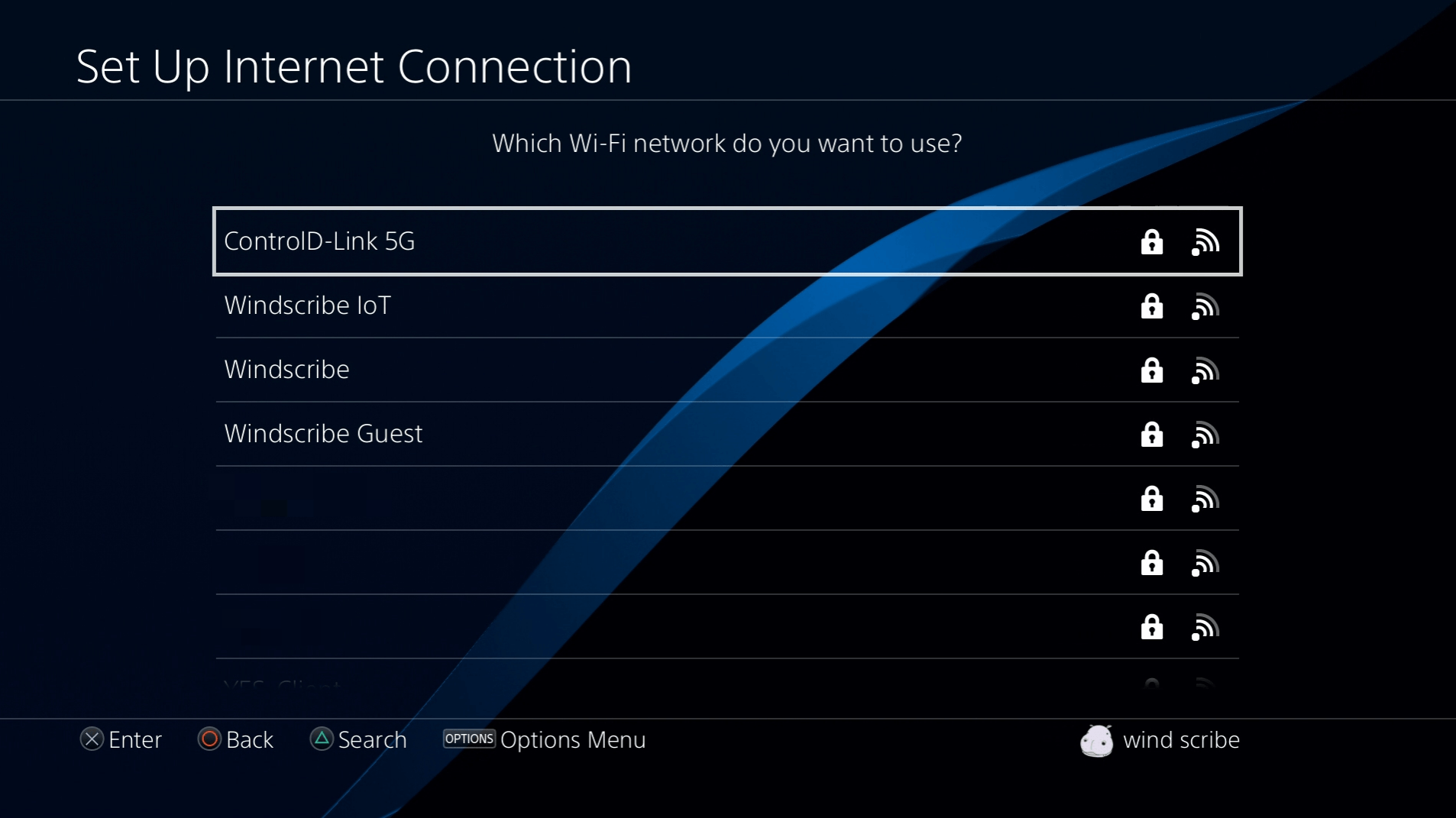
Если вы используете Wi-Fi, выберите сеть, к которой вы собираетесь подключиться
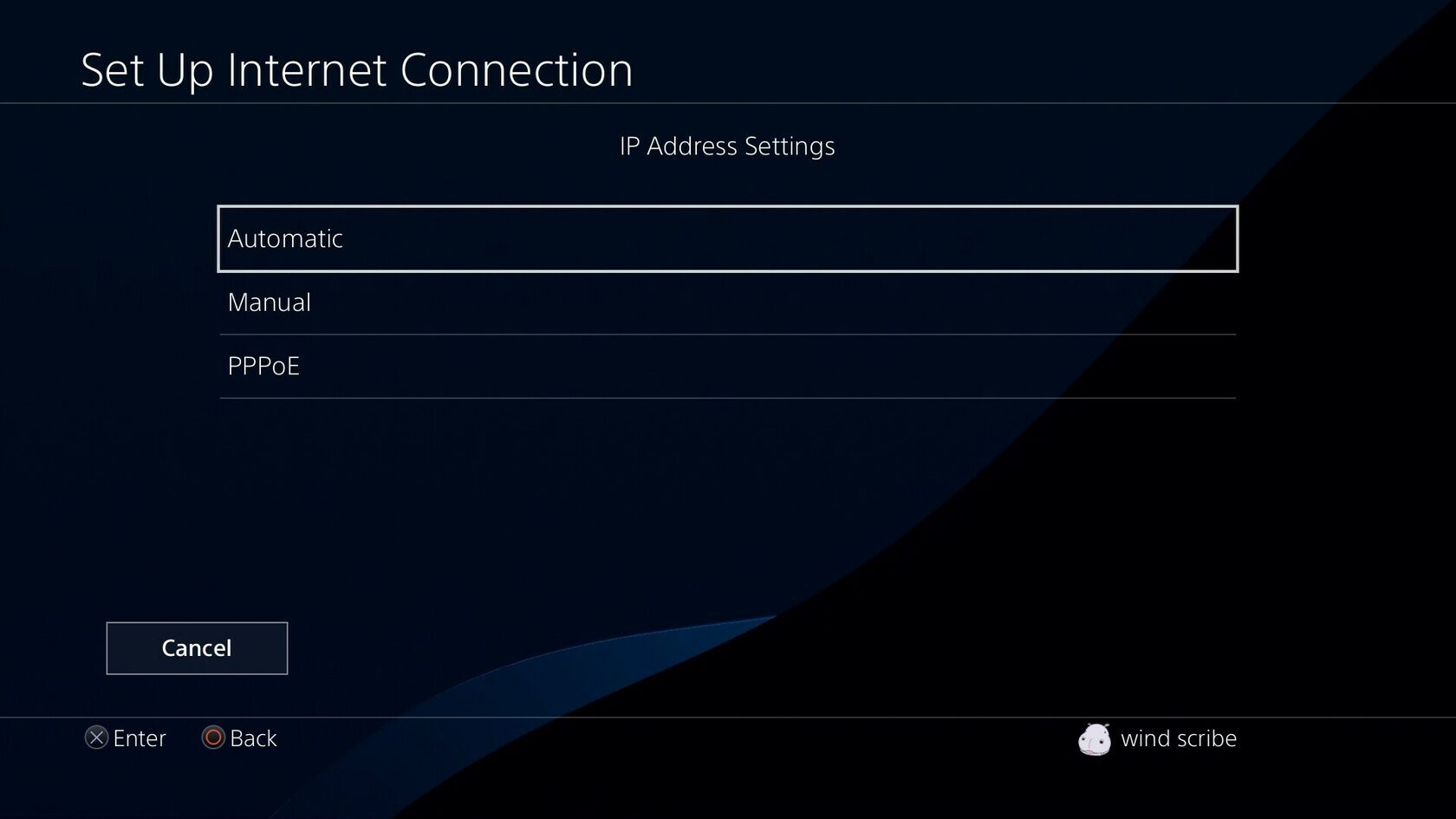
В настройках IP-адреса выберите Автоматически
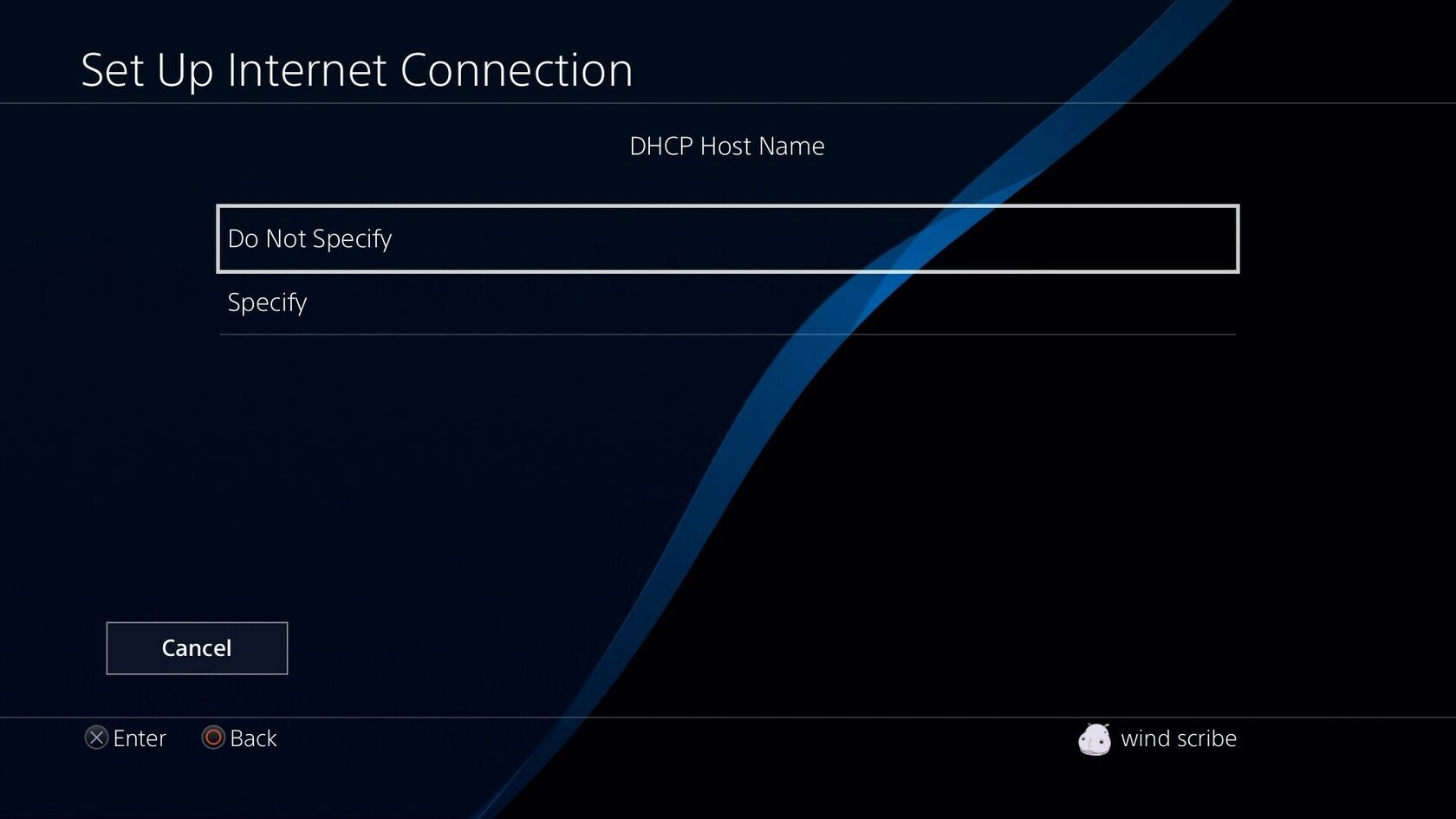
Выберите Не указывать на экране Имя хоста DHCP
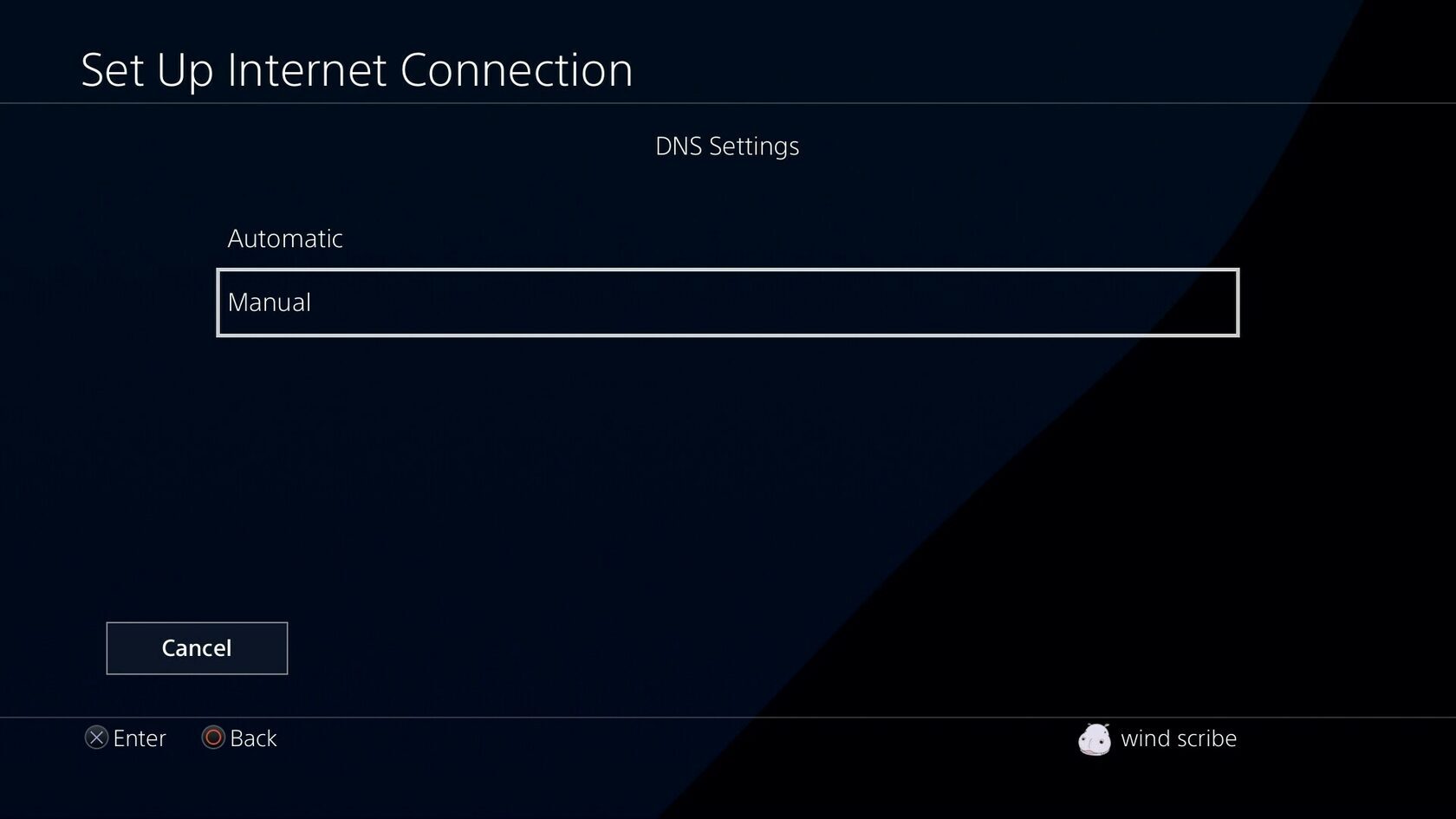
Теперь на экране Настройки DNS выберите Вручную
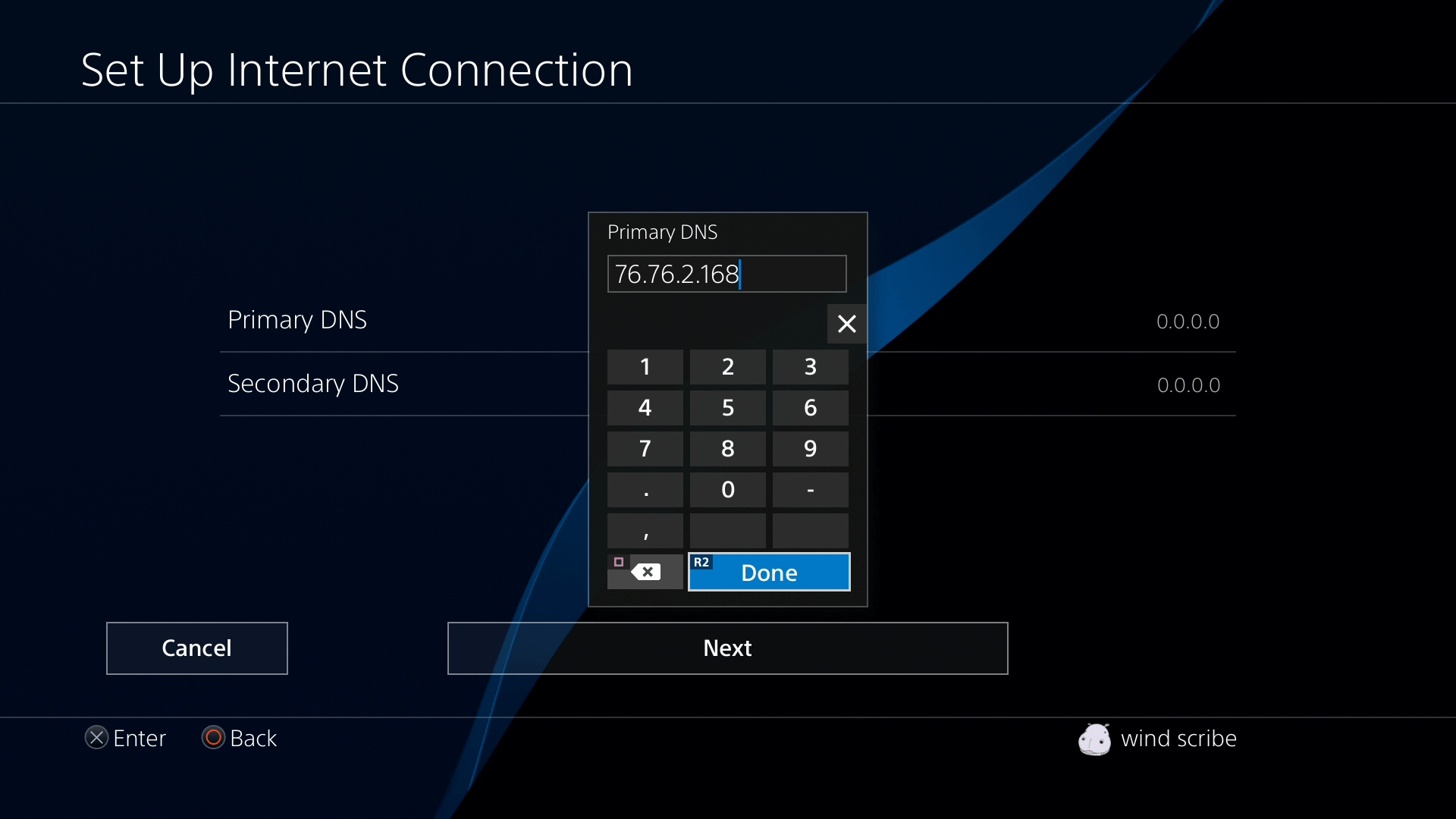
Введите оба DNS-адреса, которые получили в Control D
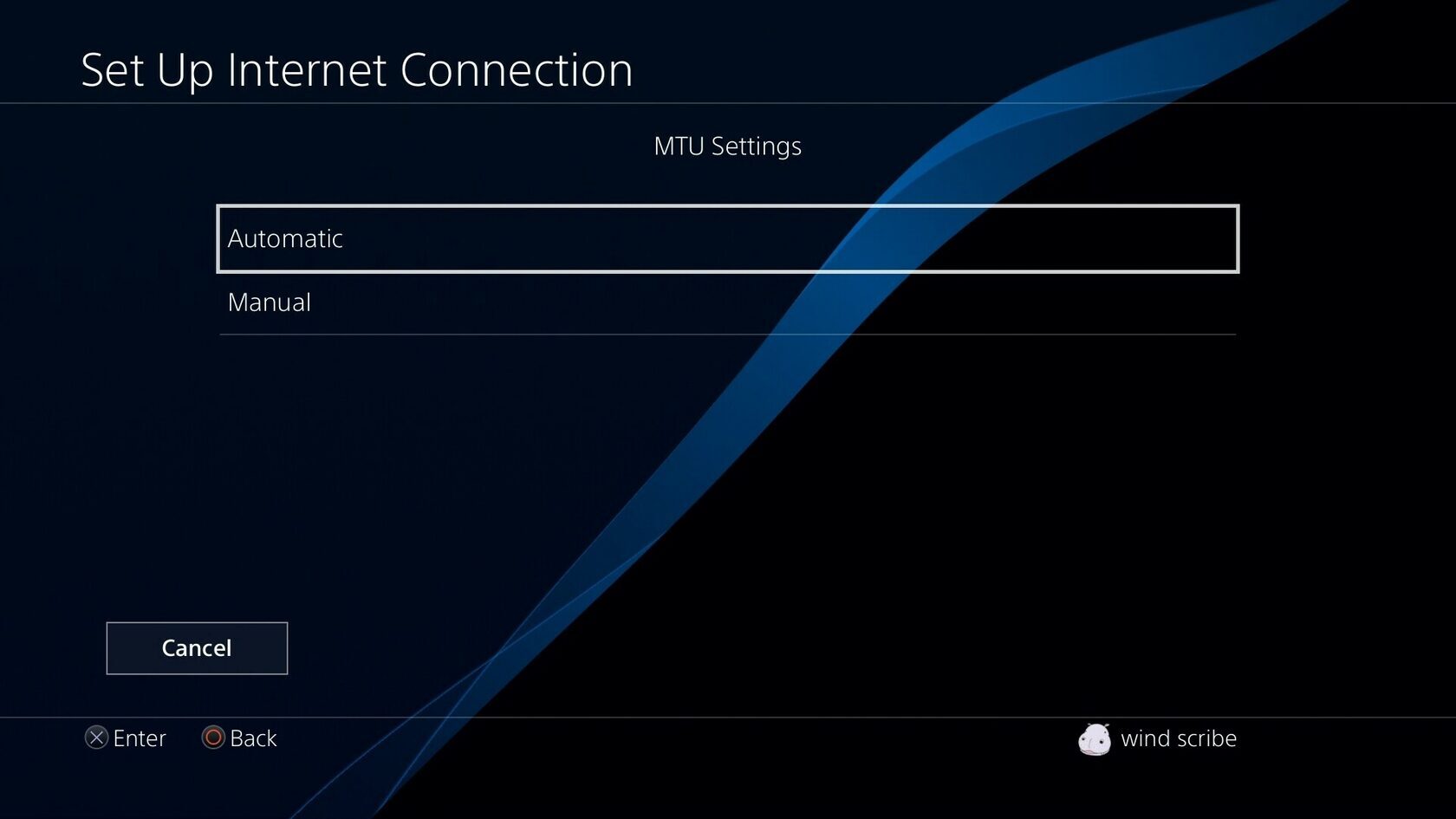
В настройках MTU выберите Автоматически
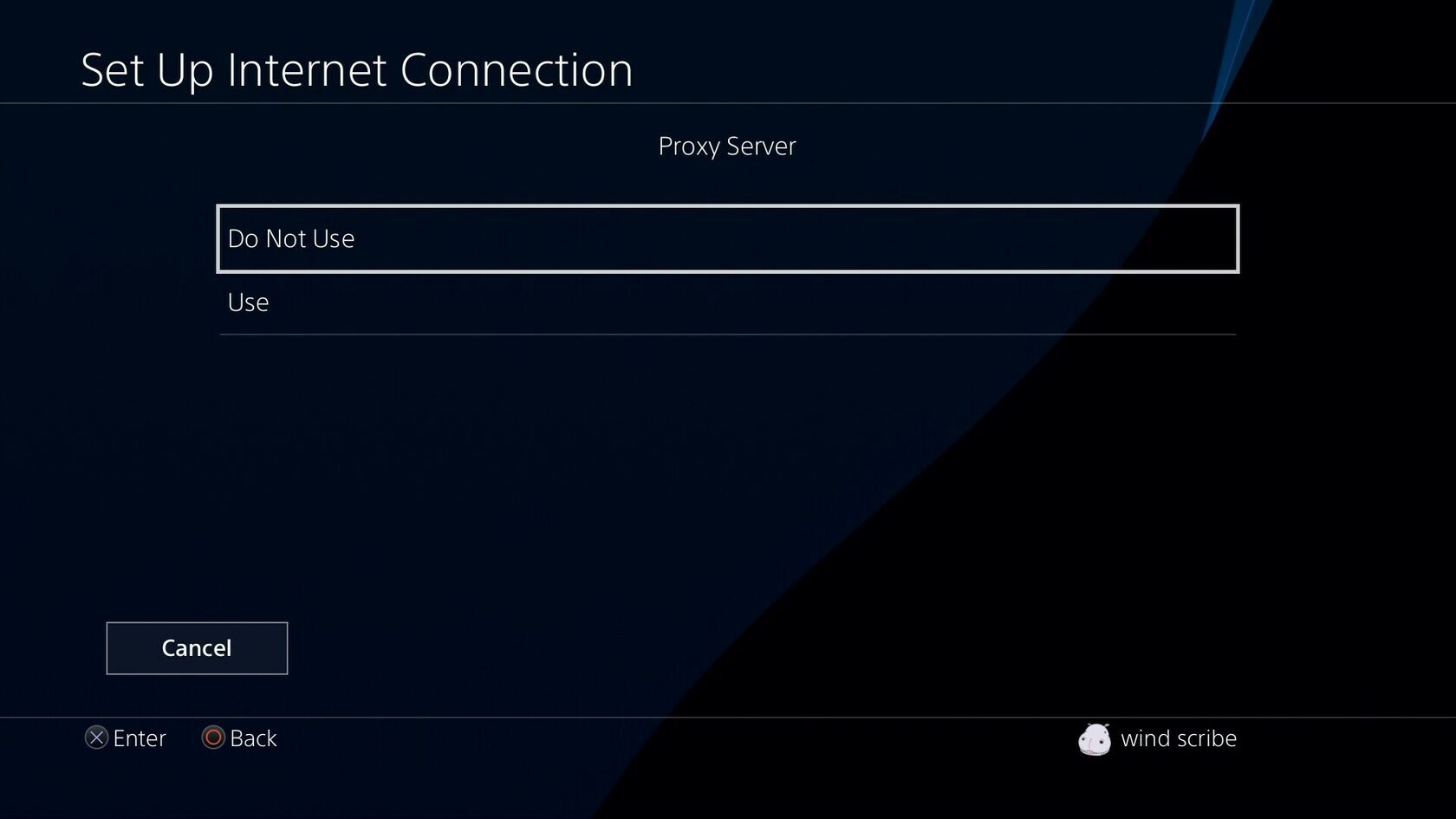
Выберите параметр Не использовать на странице Прокси-сервер
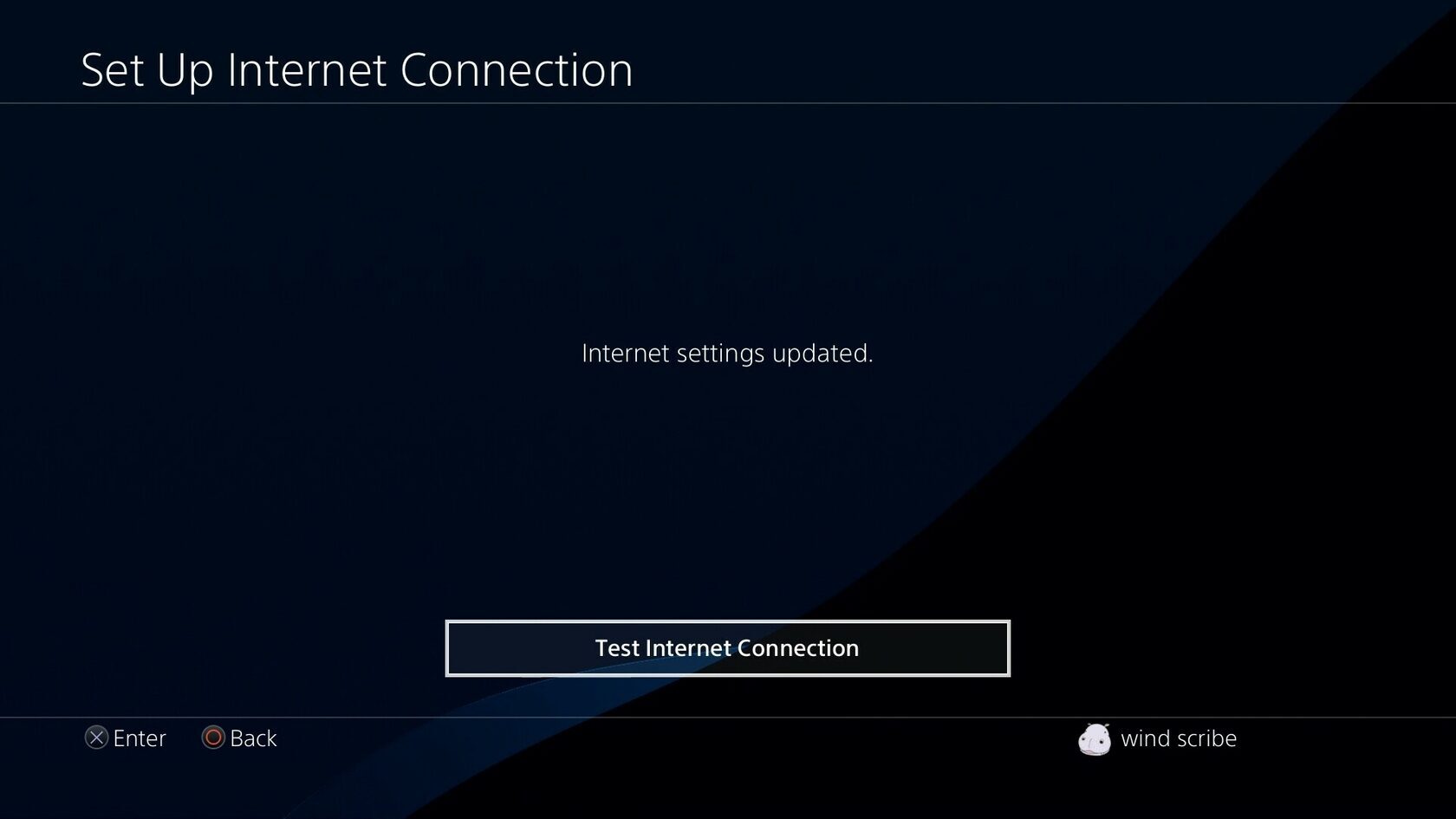
Наконец, последний шаг — проверка подключения к Интернету
Заключение
Если у вас есть вопросы - задавайте их в комментариях или в нашем телеграм-канале, буду рад помочь.
